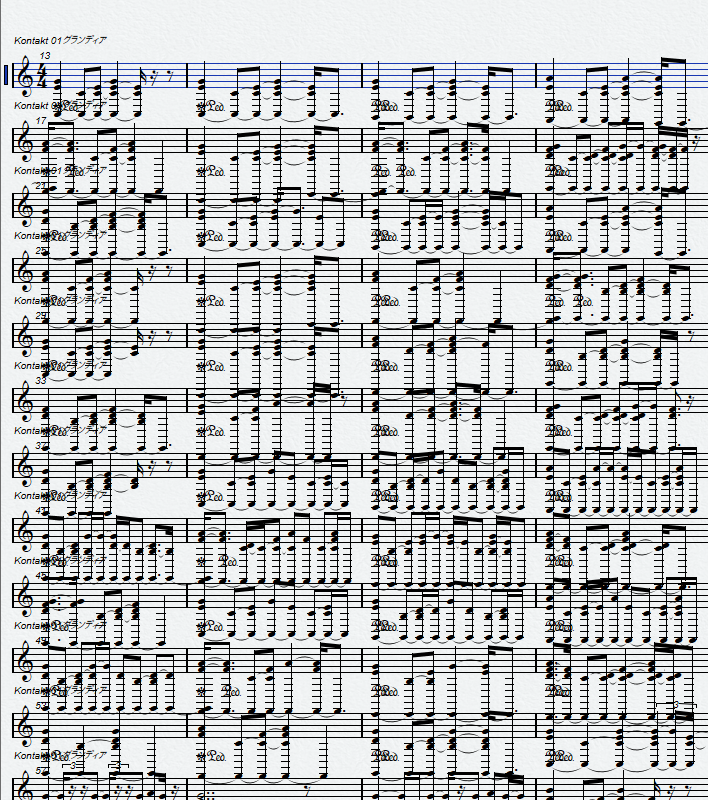
楽譜専用ソフトがなくても、Cubaseで楽譜が作れるのか? という疑問に、答えるべく、今回のブログを書かせていただきます。
結論から言いますと、楽譜専用ソフトまでのクオリティは出せませんが、PDF編集ソフトなどと組み合わせることにより、演奏する、もしくは歌うための楽譜を作ることはできます。
今回は、リアルタイムでMIDIキーボードで演奏したデータを元に、それをピアノの楽譜にするまでの工程を説明させていただきます。
上記の画像は、リアルタイム演奏のトラックをそのまま楽譜表示させたものです。
上の画像の細かいところはチェックする必要はありません。そのままだと、見にくいし、何を書いているのかが分からない、というその印象だけ持っていただければという画像です。
実際に音として聴いてみますと、綺麗に聴こえるのですが、それをそのまま楽譜に表すと、何を書いているのかが分からない状態になります。
Cubaseで、ピアノの楽譜を作成するときには、その曲のプロジェクトのままではなく、新しい名前のプロジェクトをつけて、演奏を活かすプロジェクト以外に、楽譜専用のプロジェクトを作成してください。
楽譜専用プロジェクトは、音を聴かせるのではなく、見やすい楽譜を作成するためだけの目的で作成します。
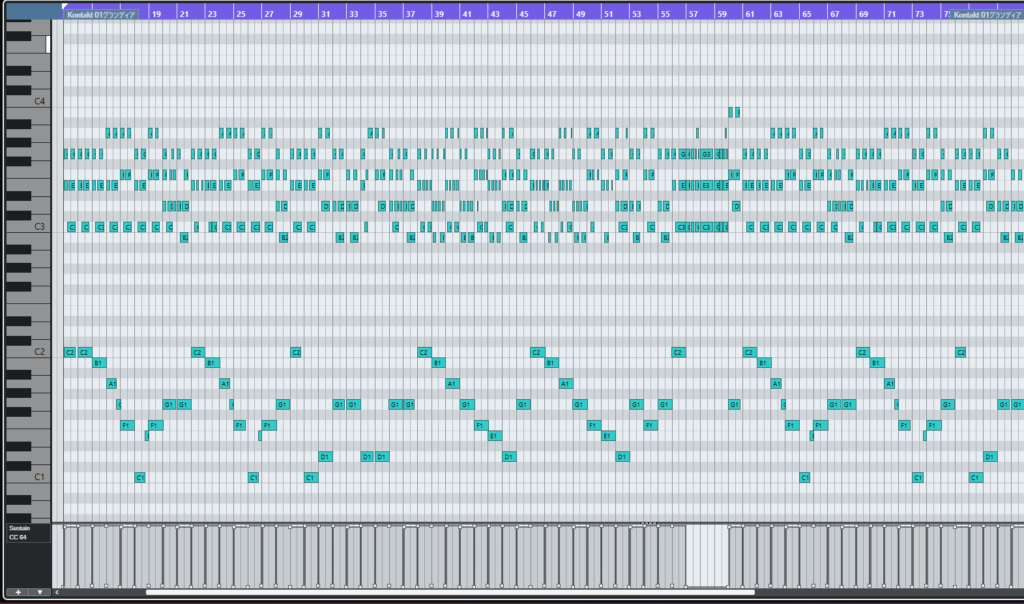
上の画像は、ピアノロール画面です。下のコントロールは、サスティンペダルです。コードの変わり目ごとに残響させ余韻を残し、綺麗に響かせるものです。
実は、このサスティンペダルの踏む、外す、という指示自体が楽譜に表示されてしまいます。ごちゃごちゃした印象の楽譜になりますので、そのサスティン、については、全て選択して削除しておきましょう。
ピアノの高音部分と、低音部分に分ける作業をします。トラックの画面に戻り、トラックを選択した後で、右クリックし、「トラックを複製」をクリックしますと、トラックが二つ同じものが並びます。
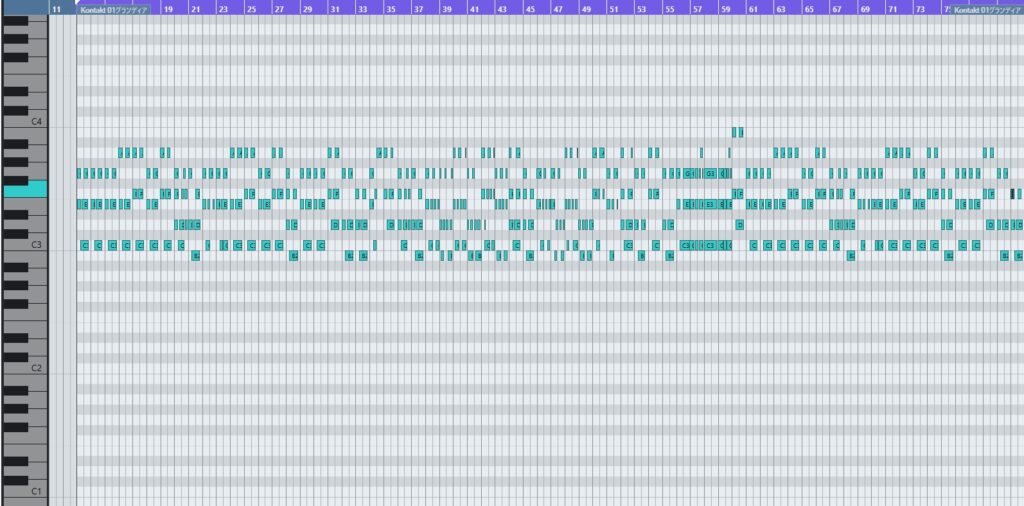
一つ目は、ピアノロールを表示させた後で、低音部分を↑マークの選択で囲った後で、一気に削除させます。これで、高音部分だけになります。
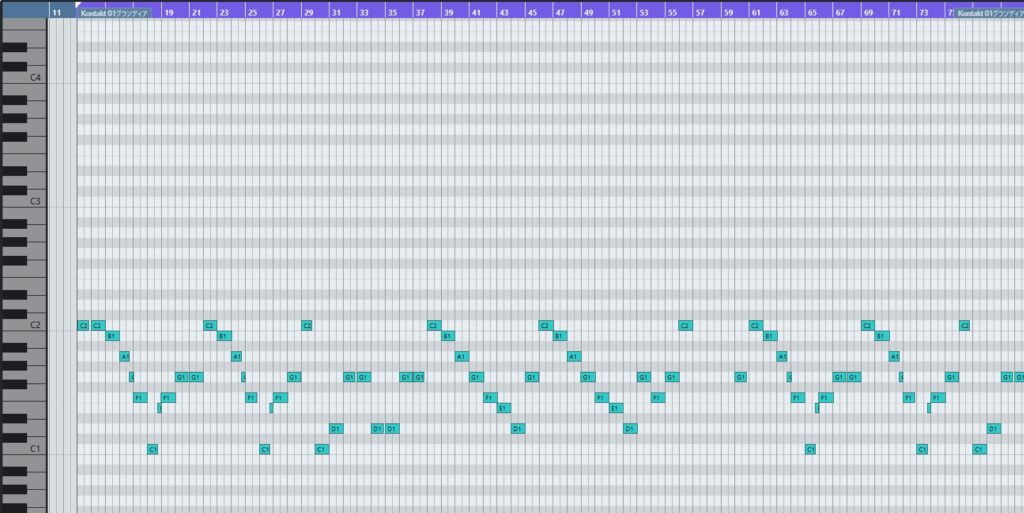
同様にして、もう一つのトラックは、高音部分を↑マークの選択で囲った後で、一気に削除させます。これで低音部分だけになります。
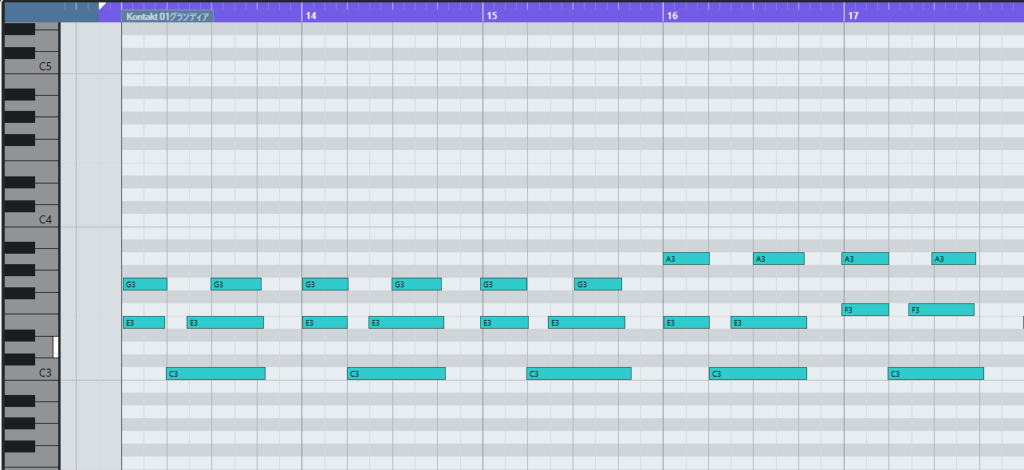
上の画像は、高音部分を拡大したものです。少しわかりにくいですが、音符の先頭が、小節の頭とほんの少しずれたりしています。
楽器演奏するときには、このようなズレをそのままにして、人間が演奏したっぽい雰囲気にすることはよくありますが、楽譜を作成するときには、ピッタリ合わせる必要があります。
Ctrl+A、で全ての音符を選択した後で、音符の最小単位を確認した後で、クオンタイズをクリックします。
エイトビートでしたら、8分音符、シックスティーンビートでしたら、16分音符が最小単位になります。今回は8分音符でクオンタイズをかけます。
その後、音符の終わる場所も区切りのいい場所に一つ一つ修正します。それにより、見やすい綺麗な楽譜になります。
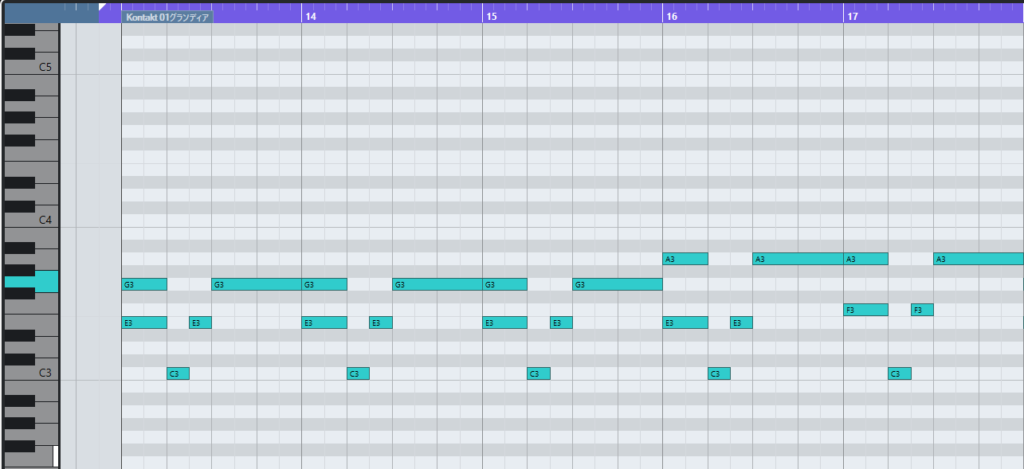
上の画像は、修正したものです。実際にはドの音や、ミの音を伸ばして弾いているのに、8分音符にしています。その理由ですが、その方が、楽譜として見やすいからです。
楽譜になじんでいる人にはそれが当然とも思えるのですが、普段楽譜を見ていない人には、なぜそうするのか分からない人もいらっしゃるかもしれません。
上記のように実際に演奏しても、サスティンペダルを踏むという指示をさせれば、伸ばしているように聴こえます。
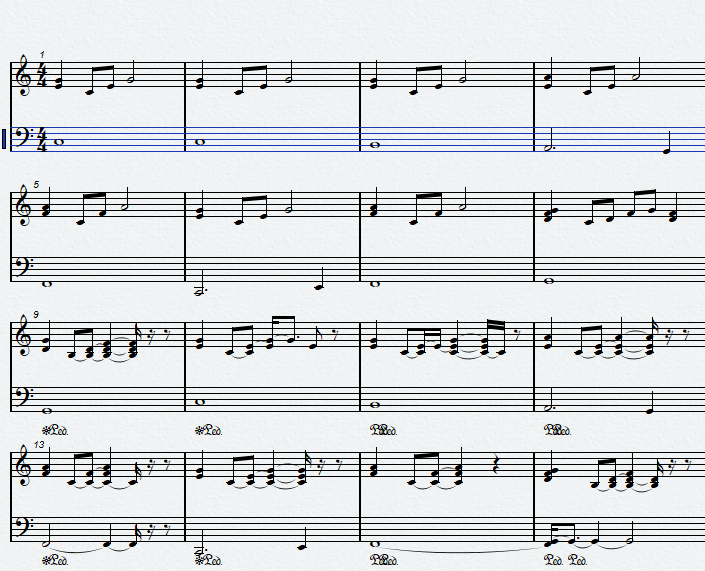
上の楽譜の出し方ですが、ピアノの高音、低音、二つのトラックを選択します。
「スコア」→「スコアエディターを開く」をクリックします。
その後で、「スコア」→「ページモード」をクリックします。
一段に4小節並びます。一般的な楽譜は4小節で作成される場合が多いため、基本的に4小節をオススメします。3小節、5小節に設定する方法もあります。
二つセットで楽譜が並んでおりますが、二つ目は低音部ですので、低音部を表すへ音記号にする必要があります。
左側の「記号」→「へ音記号のマーク」をクリックします。それを指定した状態で、二つ目をクリックすれば、へ音記号に変わってくれます。
キーの指定、ハ長調、ト長調などの指定もできます。今回はハ長調なのでそのままですが、ト長調の場合、「調合」→「Gmaj」をクリックした状態で、ト音記号、へ音記号両方にクリックしますと、ト長調の楽譜になります。
転調も対応しており、転調する箇所で、同様の方法でキーを入力すれば転調になります。
Cubaseでは、機能的に、ト音記号とへ音記号を別のキーに設定することもできるのですが、楽譜的に望ましくないため、同じ位置では同じキーにする必要があります。
上の画像は、前半の8小節は、最適な方法で処理したもので、後半の8小節は、最適な方法の処理をする前のものになります。
特に、前述したドとミの音を持続させているリアルタイム録音通りにしますと、非常にみにくい楽譜になることが分かります。

小節ごとの先頭の下部に表示されるマークは、サスティンペダルです。コードが変わるごとにペダルを踏み変えることは、ピアノが弾ける人にとっては当然ではありますので、あえて表示させる必要がないということです。
この後、他の文字を入力させるには、一旦この楽譜をPDFに変換する必要があります。
「印刷」→「Print to PDFなど」をクリックしますと、楽譜がPDFに変換されます。その後、PDF編集ソフト上で文字や記号を入力することで、楽譜を作成していきます。
なお、この楽譜ですが、リピートというマークや、ダルセーニョなどの位置を変える指定のマークなどはCubaseにはありません。
DTMでは小節の最初から最後まで淡々と進んでいくだけで、途中で戻るということができませんので、そのようなマークもありません。
楽譜で書きたいときには、実際の進行ではなく、リピートマークを後で入れるとして、次に何の小節が来るのかなど、楽譜になることを想定して、トラックを作っていく必要があります。
リピートマークなどは、PDFに変換後、記号を入れることで作成することができます。
このあたりは、こちらで説明するより、実際の楽譜を見て習得する方が早いため、いろんな楽譜を見てもらうことをオススメします。
以上、簡単ではありますが、Cubaseにて、ピアノの楽譜を作成する方法を、初心者向けとして解説しました。
上級者の方にも、何かしら参考にはなる内容かなと思っております。
