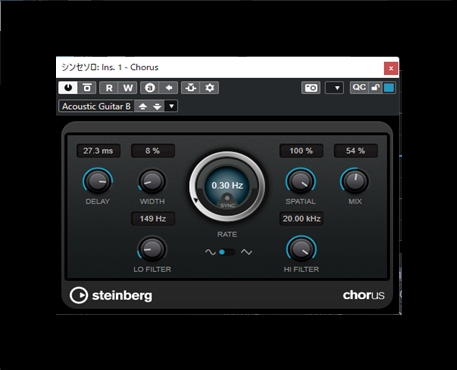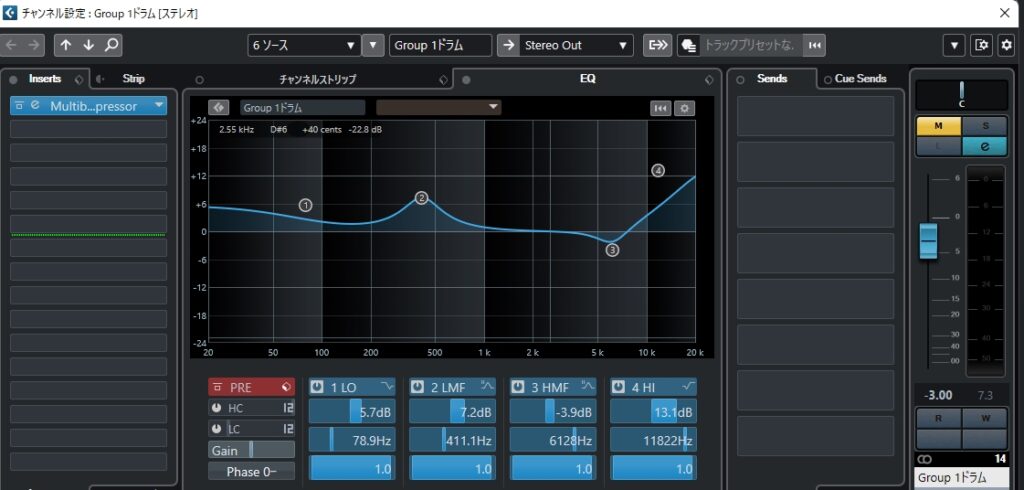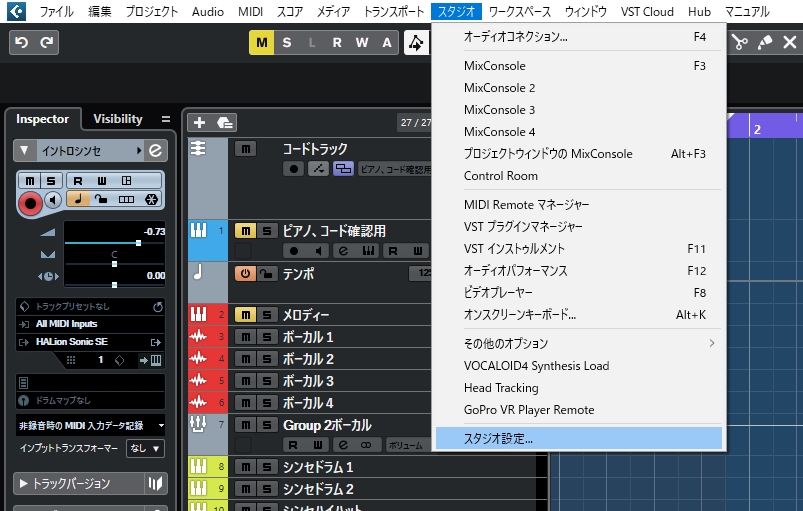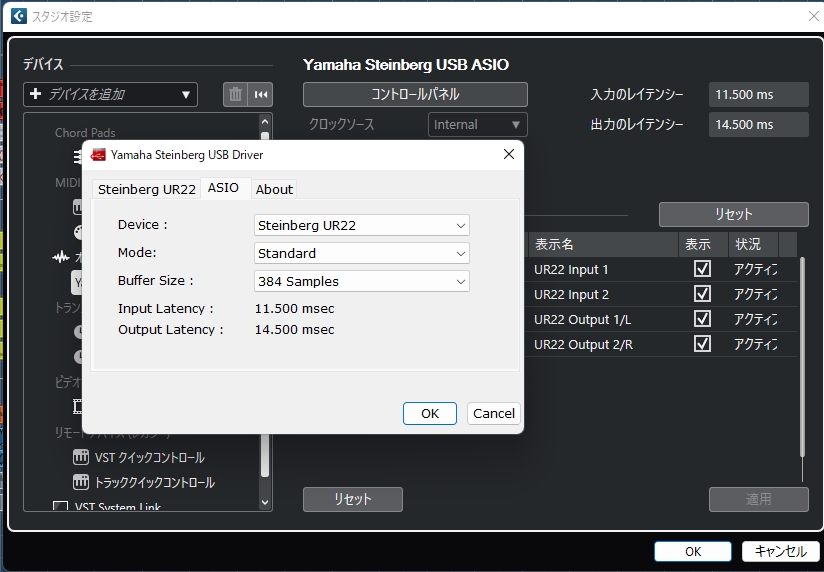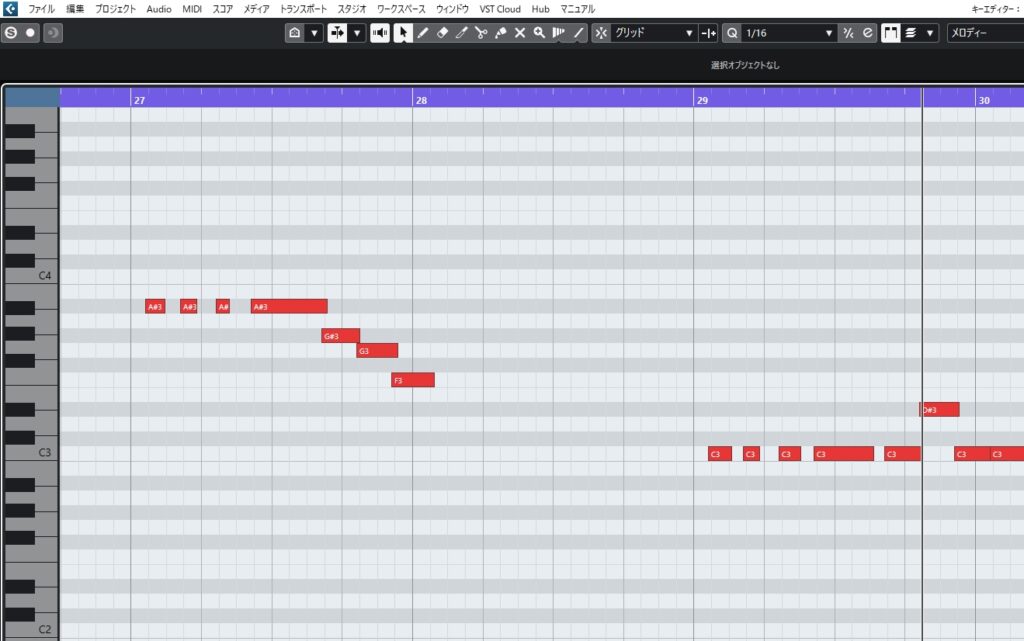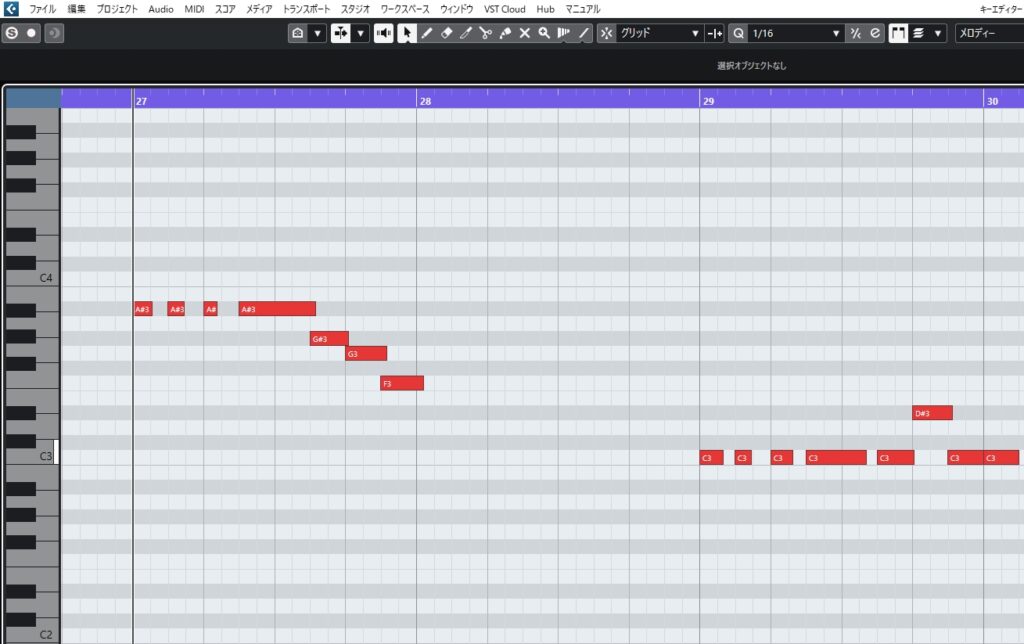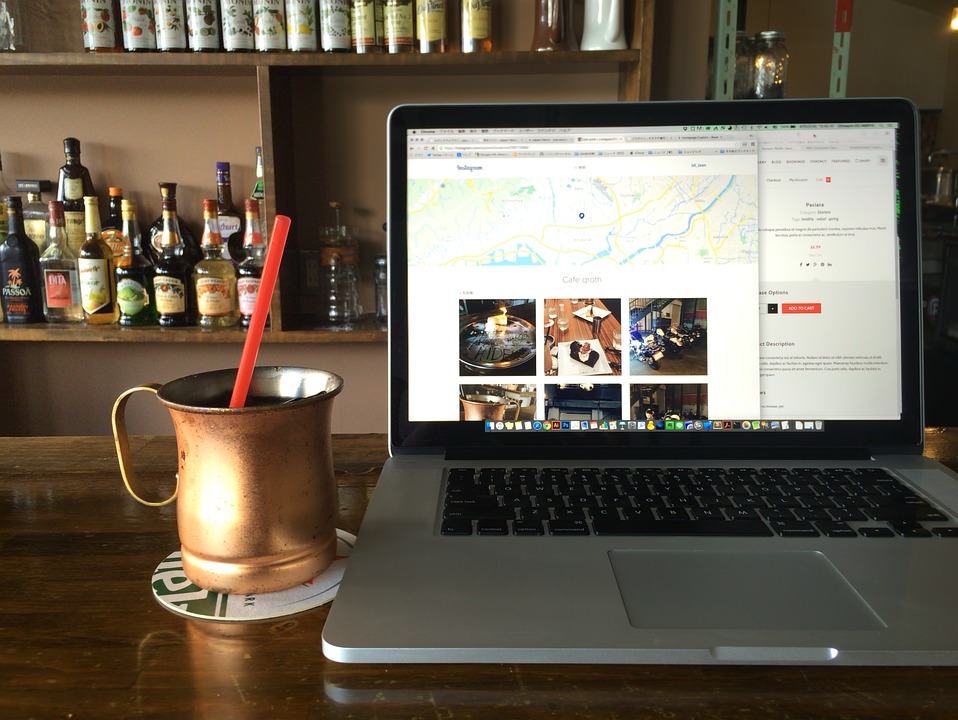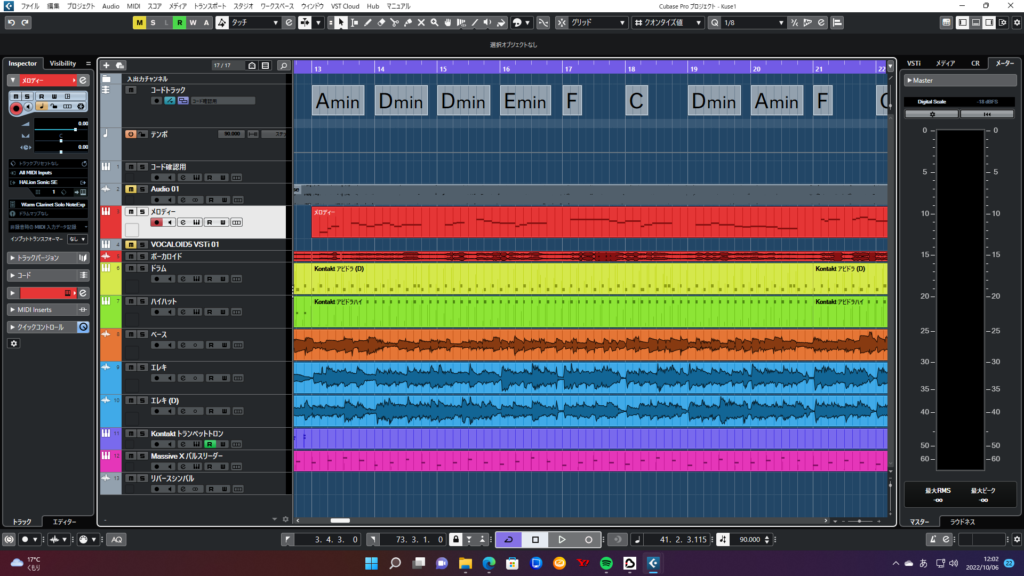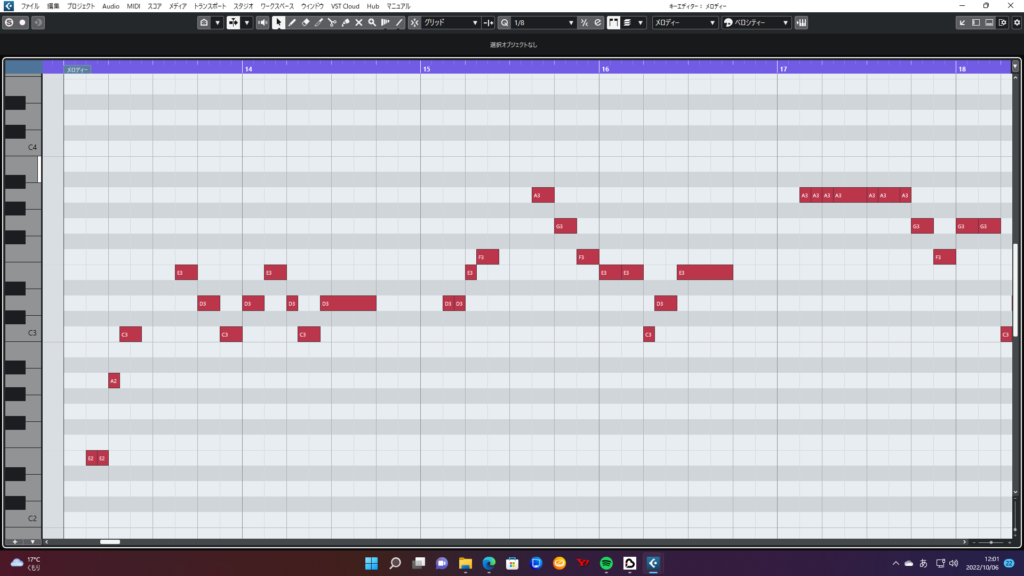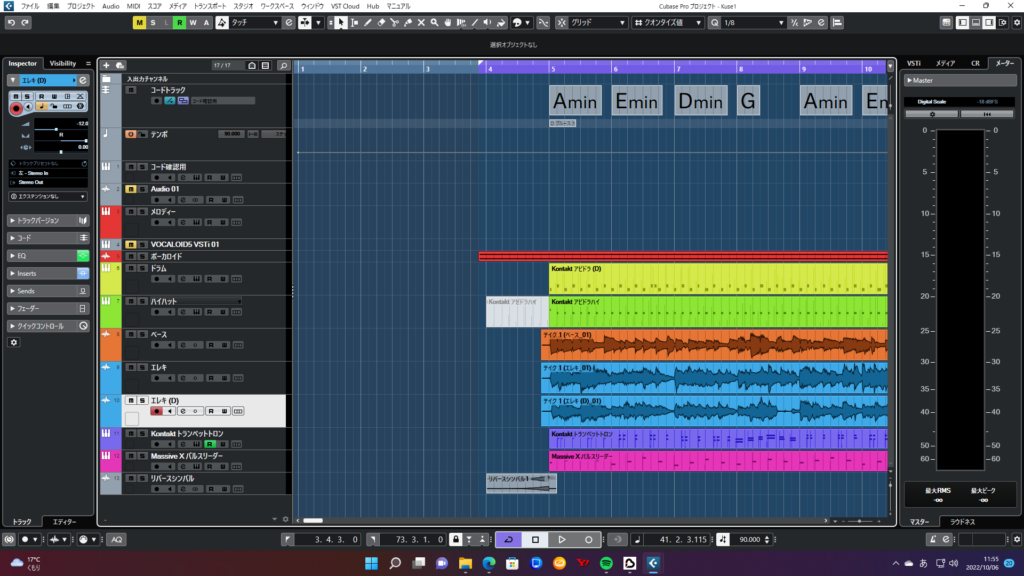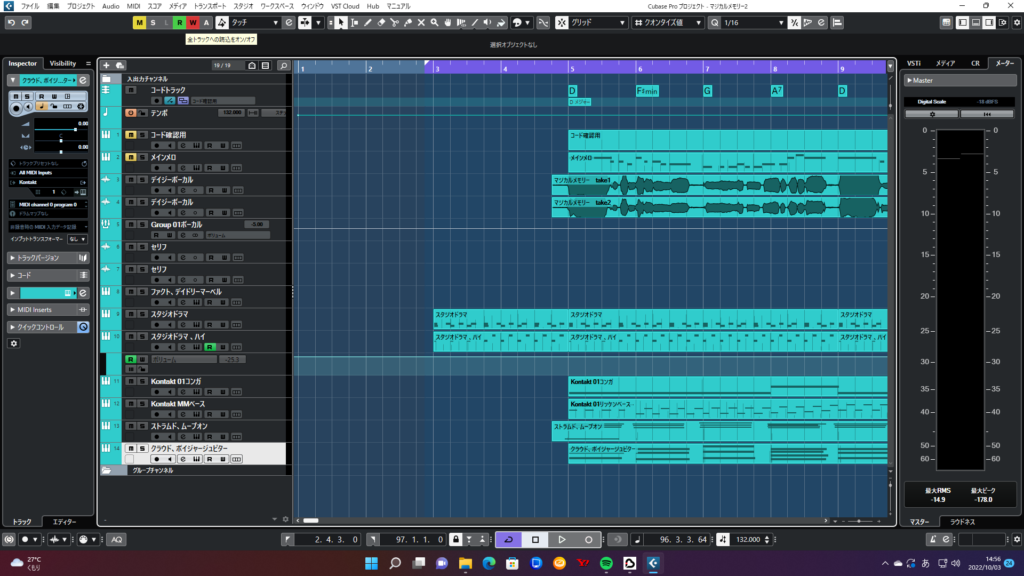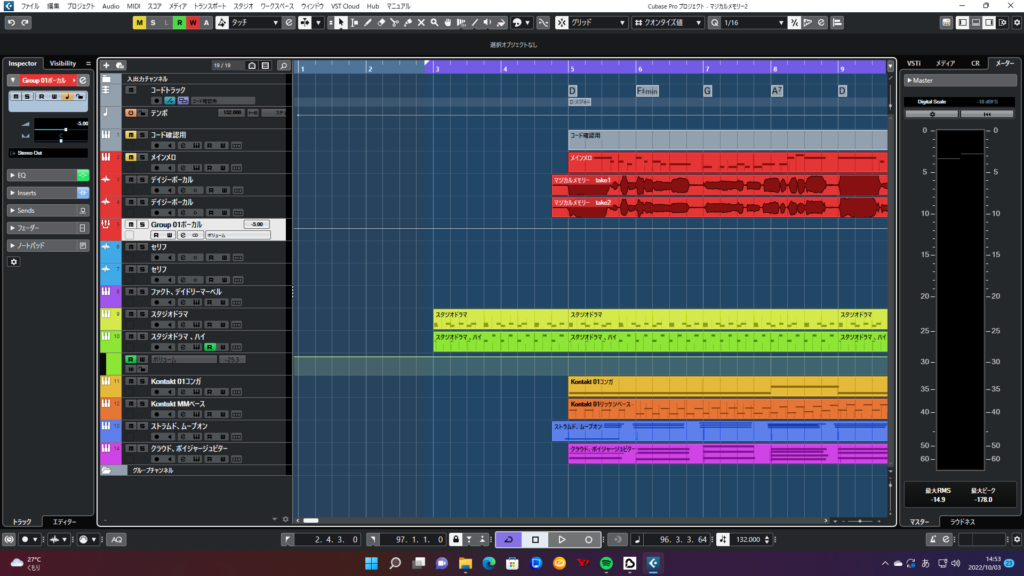こんにちは。急に寒くなりましたね。少し前は熱いぐらいだったのに、今は部屋で震えています。
ブログを10月1日に初めて6日目、今のところ毎日続いております。
元々私は何かを記録するのが好きで、パソコンで日記を2005年からずっと書き続け17年になります。勿論忙しいときとかは抜けている日もありますけど。
そういう習慣的なこともあり、書くことはそれほどストレスには思わないので、ブログを書くことは、自分の音楽活動を発表する手段として、とても有意義でやりやすいことと思っております。
今日は昨日の続きになります。鼻歌で作曲して録音アプリに保存してコードをつけることまで進みました。
DAWソフト(作曲ソフト)のCubaseを私は使っていますので、それについては、曲が作れる程度の知識はありますが、中に入っている機能の全てを熟知しているわけではありません。
私がCubaseで曲を作っていくときのルーティーン、手順はおおよそ決まってまして、今日はそれについて書きます。
曲を作るときの手順は、人によって違いますので、これをしなければいけないわけではありませんが、一人の人の意見として聞いていただければ幸いです。
プロジェクトを立ち上げた後、最初にトラックを一つずつ作っていきます。
①コードトラック を最初に作る。
②コードを再生させるため、ピアノのトラックを作る。
③テンポトラック を作り、メトロノームを鳴らして速さを確認する
④メロディーを再生させるための、楽器のトラックを作る。
⑤メロディーを、打ち込んでいく
⑥メロディーに合うコードを、コードトラック に入力していく
⑦ドラムトラック を作り、ドラムで基本的なリズムを作る。
⑧ドラム、メロディー、コードのピアノを再生させながら、楽器を一つずつ演奏して録音していく。
一つずつ解説していきますね。
私は最初にコードトラック を作ります。理由は、後でコードを見ながら演奏するため、一番上に表示されている方がやりやすいからです。
次にコードを再生する目的のピアノトラック を作ります。名前は「ピアノコード再生用」と書いておきます。コードがどういう響なのか確認するためのトラックですから、重たい音源を使う必要はありません。
コード確認するには、オルガンとかギターとかシンセでもいい感じもしますが、経験上、ピアノが一番コードの音を正確に把握しやすいと思います。
コードトラックのところに、どのトラックの音をコードで再生させるか選べるようになっていまして、そこで「ピアノコード再生用」を選択します。
コードトラックに鉛筆マークでクリックすると、コードが選べるようになっています。「G」を選択すると、すぐに「G」のコード(和音)の音が再生されます。
次にテンポトラック を作ります。そして、メトロノームを鳴らしてテンポを調整します。
メトロノームは上の「トランスボート」を押せば「メトロノームを使用」が出てきますので、それをクリックします。
他に、キーボード上の「C」を押すと、メトロノームを入れたり消したりできます。
テンポの変え方は、テンポトラックで一番最初の位置に点がありますので、それをクリックすると、上に数値が表示されますので、その数値を変えることで、テンポを変えます。
次に、メロディーを再生させるための楽器のトラック を作ります。
一般的にはシンセでメロディーを再生させる人は多いですが、私はクラリネットの音を使っています。
理由は、クラリネットが一般的なポップスなどで使われるケースがそれほど多くないことと、音がはっきりしていて聞き取りやすいからです。
コード再生用のピアノと同じくメロディーも確認用ですので、重たい音源は使う必要はありません。
トラックの名前は「メロディー」とつけます。
もう既に、MIDI入力できるキーボードで作業している人は、メトロノームを聴きながら、リアルタイムで録音してもいいですが、
まだ持ってない人は、メロディーのトラックに、鉛筆で範囲を指定した後で、それをクリックします。
上の写真のような、ピアノロール と呼ばれる入力画面が出ます。そこへ、マウスでぽちっと入力することで、メロディーを打ち込んでいきます。
ピアノロールとは、左側にピアノを横にしたような画面があり、それを押すことで、ピアノと同じ音が入力できるという仕組みです。
左側のピアノのそれぞれの鍵盤をクリックすれば、そのトラックの音で、その高さの音が出ますので、それでも音が確認できます。
作曲ソフトができた頃は、楽譜で入力するソフトが多かったですが、今のソフトはほとんどピアノロールです。
上の「グリッド 」と書かれているところの左側のマークを押しておけば、その右側の「Q」書かれているところで指定した最小の音符サイズに合わせて、正確な位置に入力できます。
メロディーを入力し終わった後、再生してみます。メトロノームを入れた状態で、メトロノームとメロディーの音が鳴っていることを確認してください。
次に、コードを入力していきます。楽器が弾ける人は楽器でフィットするコードを探してもいいですが、最初は、その小節で一番多い音や、印象的な音などから決めていくといいですね。
コードについてよく分からないという方は、メロディーがハ長調のときは、C、F、Gという3コード を使い、入力してみて、どれがしっくりくるか確認してみてください。
コードの決め方につきましては、昨日のブログでも書いてますので、そちらも読んでみてください。
コードを入力するときに、音も指定したピアノの音で発音されます。4小節か8小節ぐらい作ったら、メロディーと一緒に再生させてください。
それによって、メロディーとコードが再生されます。
コードを入力し終え、コードがおおよそしっくり来ているのを確認した後で、ドラムトラックを入力します。
ドラムのパターンは、リズムによっていろいろありますが、最初は8ビート が、入りやすいと思います。ネットで「ドラム 8ビート」と検索などして、基本的なパターンを、最初は一つか二つでいいですので覚えて入力してください。
ドラムを作るときは、1小節か2小節か4小節ぐらいまず作ってください。その後、そのトラックを選択して、「Ctrl+D」を押すことで、その右横にコピーができます。
「Ctrl」キーを押した状態で、「D」のキーを押し続ければ、いくらでもコピーがその後にできますので、これはオススメのショートカットの使い方です。
ドラムは一曲を通して、ドラムパターンは変わるケースは多いですが、最初のうちは、基本のドラムと、フィルイン と呼ばれる部分だけ作ればいいかと思います。
フィルインは、「おかず」とも呼ばれてまして、タムを連打したりして、ドラムが変化して、またドラムが目立つ場所ということですね。
その場所が入るのはおおよそ決まってまして、イントロが終わる小節、Aメロが終わる小節、Bメロが終わる小節、サビが終わる小節など、全て、基本的には何かの終わりの部分です。
Bメロが終わるときに、さあ今からサビが入りますよ! と気合を入れてつないでいる感じですね。
そこまでできたとき、メロディーとコードとドラムまでが再生されることを確認してください。
なお、作るのは、フルコーラス作るのではなく、最初は一番だけ作るとかで構いません。
次に、4リズム と一般的に呼ばれている楽器を演奏します。
4リズムは、ドラム、ベース、ギター、ピアノのことです。
ドラムはすでにできていますので、他の楽器を重ねていくことになります。
他の3つは、何から先に入れなければいけないという規則はありませんが、ドラムと同じような動きをするベースから入れるといいいでしょう。
ベースを入れるとき、ソフトのベースをクリックして入力してもいいですが、ベースを弾ける人なら、実際に録音させることをオススメします。
オーディオトラック を作り、名前を「ベース」としておきます。
録音する際は、私はメトロノームはドラムが完成した地点で鳴らないようにしています。
実際のスタジオの録音ですと、メトロノームを鳴らしながら録音するケースもあるようですが、メトロノームの音は本来は再生されない音ですので、私はあると気持ちが悪くなるので、はずして再生しています。
上の写真を見てもらったら分かりますように、ドラムが入るタイミングを5小節目とか一番最初にはしていません。
理由は、最初の小節にしますと、クリックと同時に録音が開始し始まってしまいますので、ある程度余裕を持たせ、クリックしてから、楽器演奏のスタンバイができるようにさせるためです。
仮に楽器を全く演奏しないケースでも、一番最初に持ってくることはやめてください。
理由は、最後にミックスさせるときに、音が正確に記録されないケースが生じる可能性があるからです。
メトロノームを外した状態ですと、入るタイミングが分かりませんので、ドラムで、何の音でも構いませんが、カウント を入れておきます。
演奏するときは、ドラム、メロディーと、コードトラックの音を聴きながら、演奏します。
コードトラックは幅を大きくすることで、コードも大きく表示されますので、見やすくなります。
以上、私のDAWソフトでの作曲のルーティーンでした。