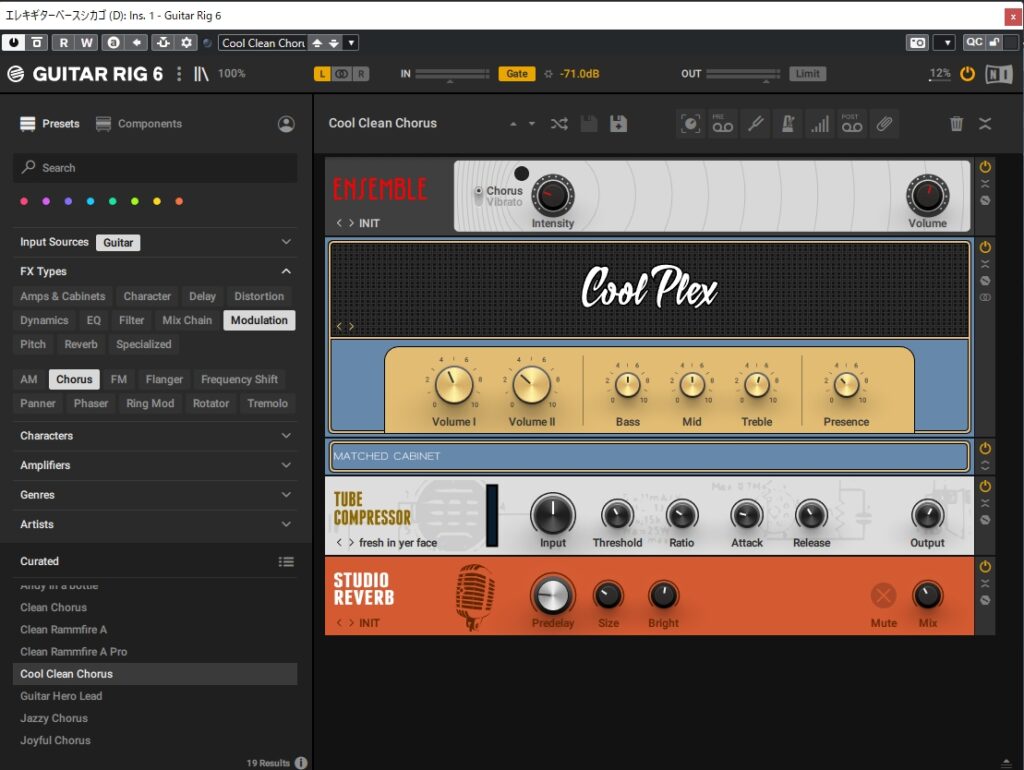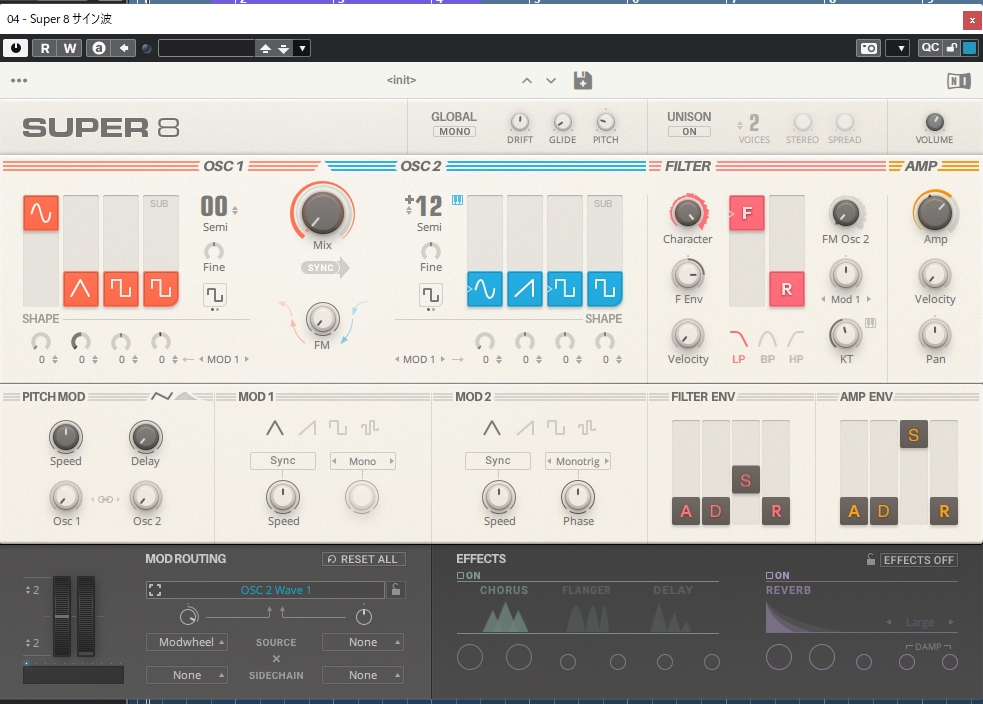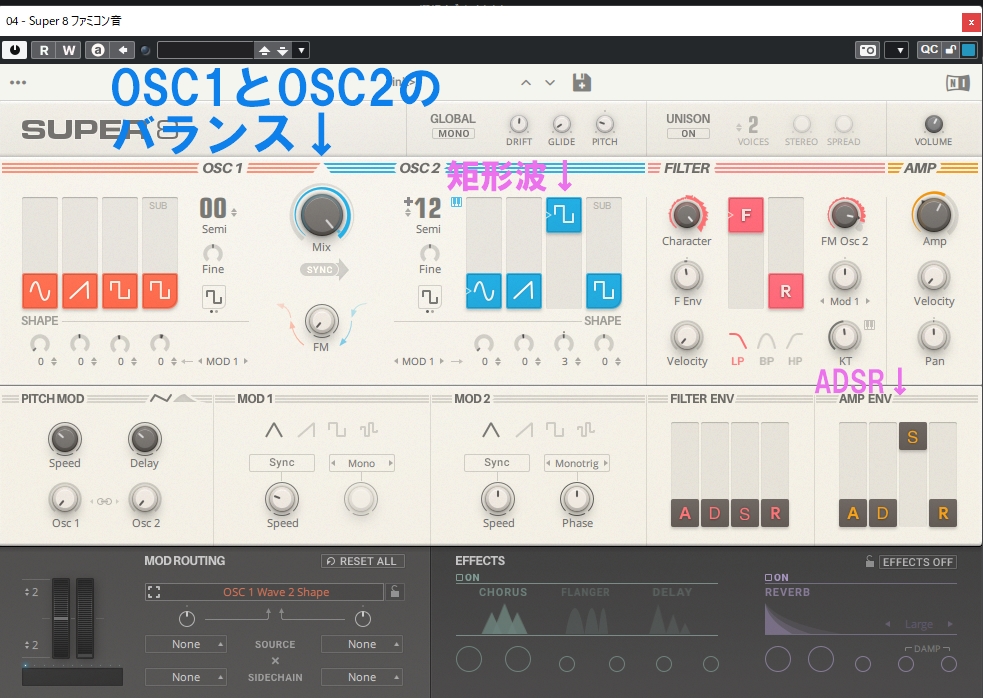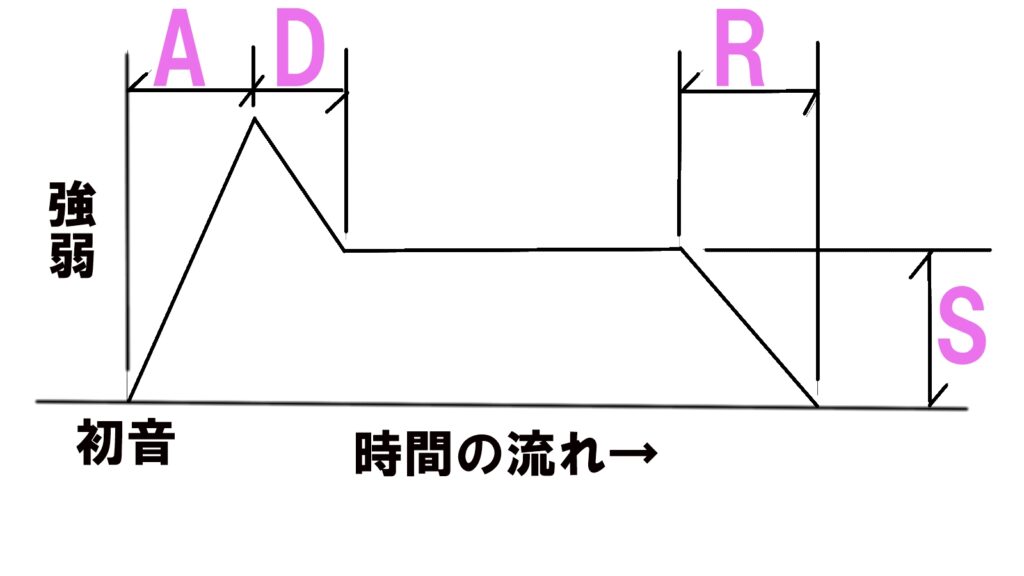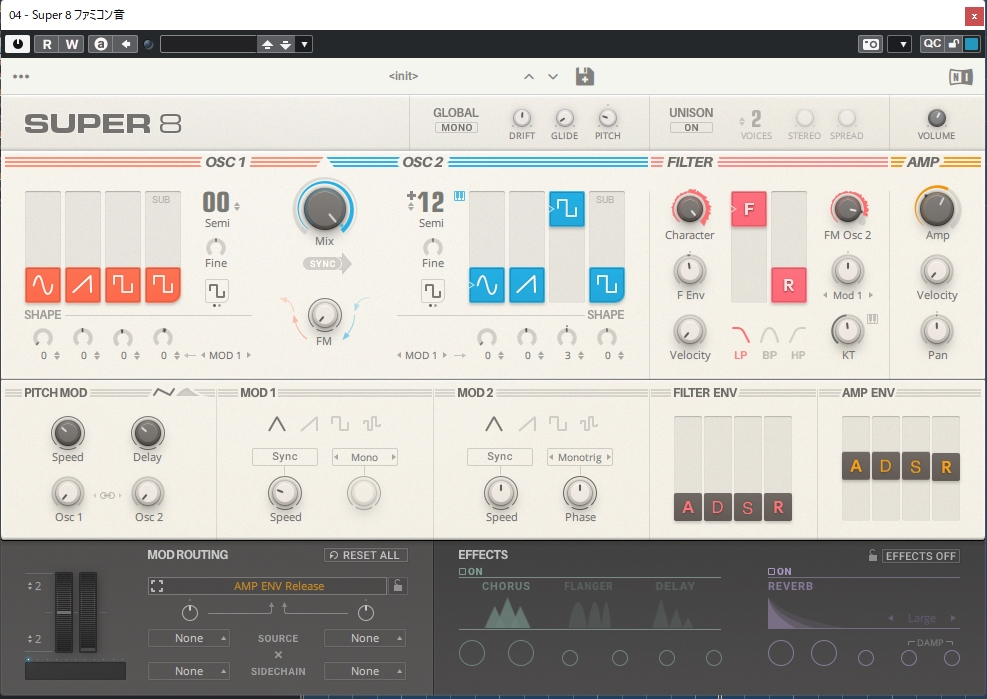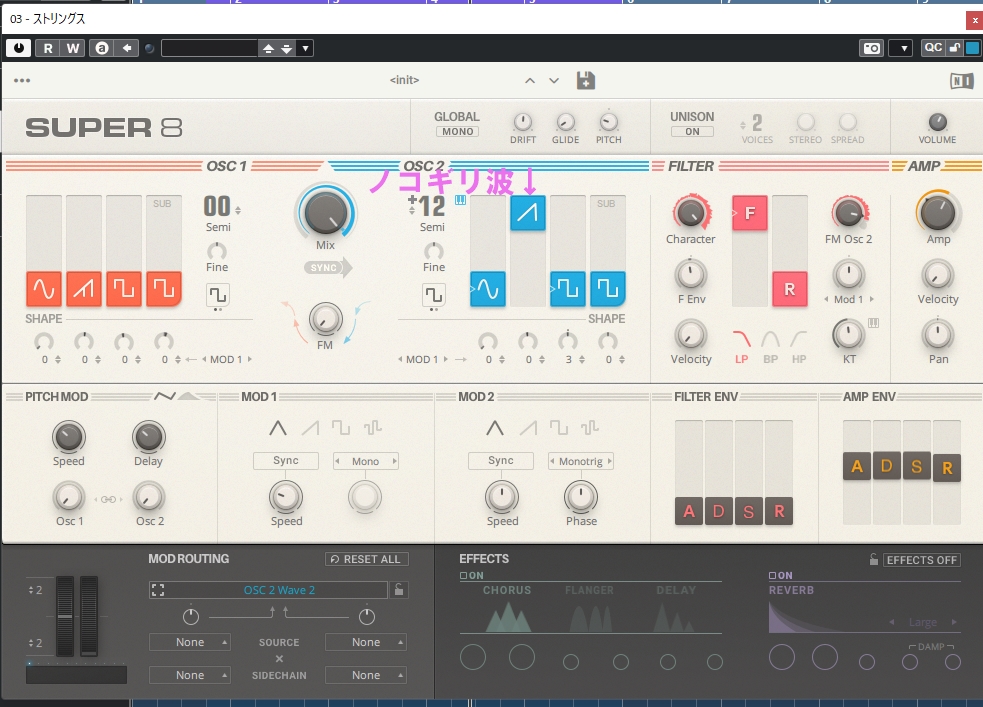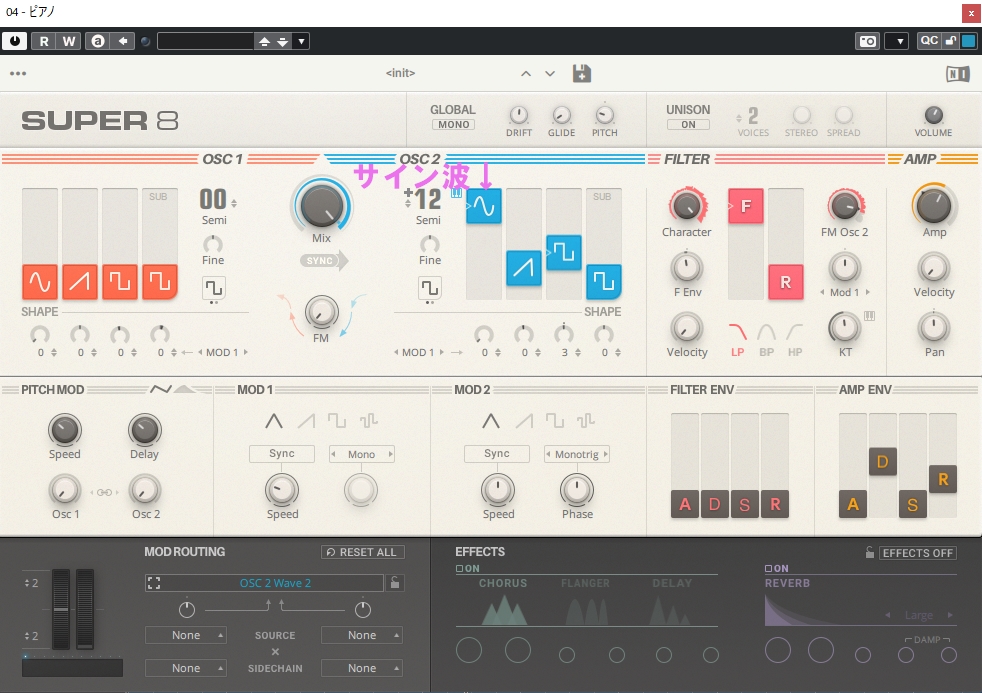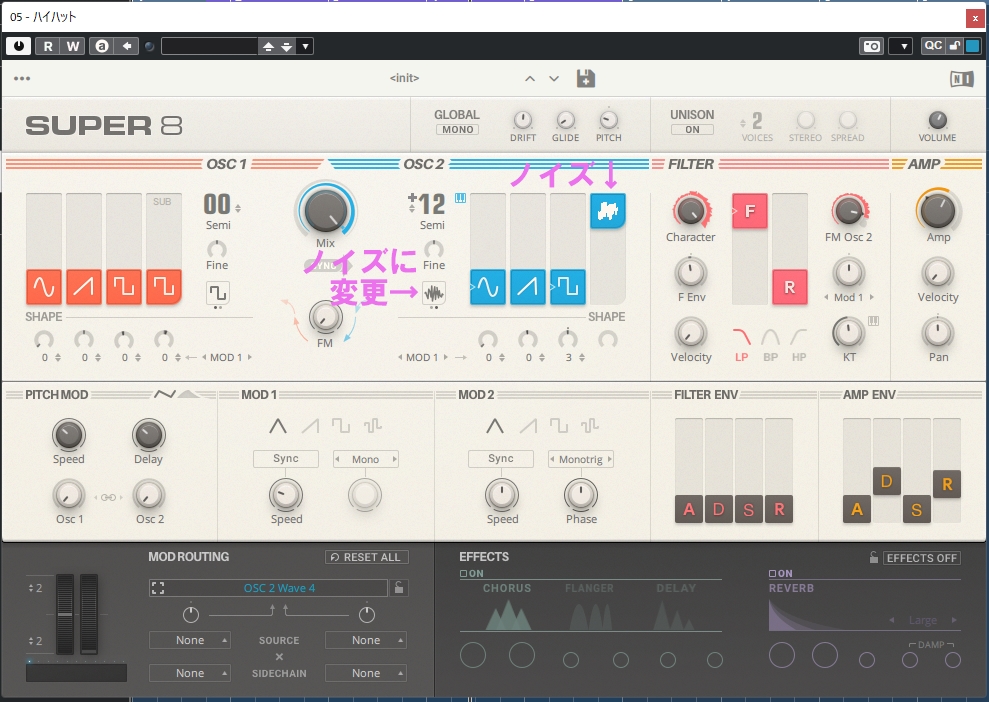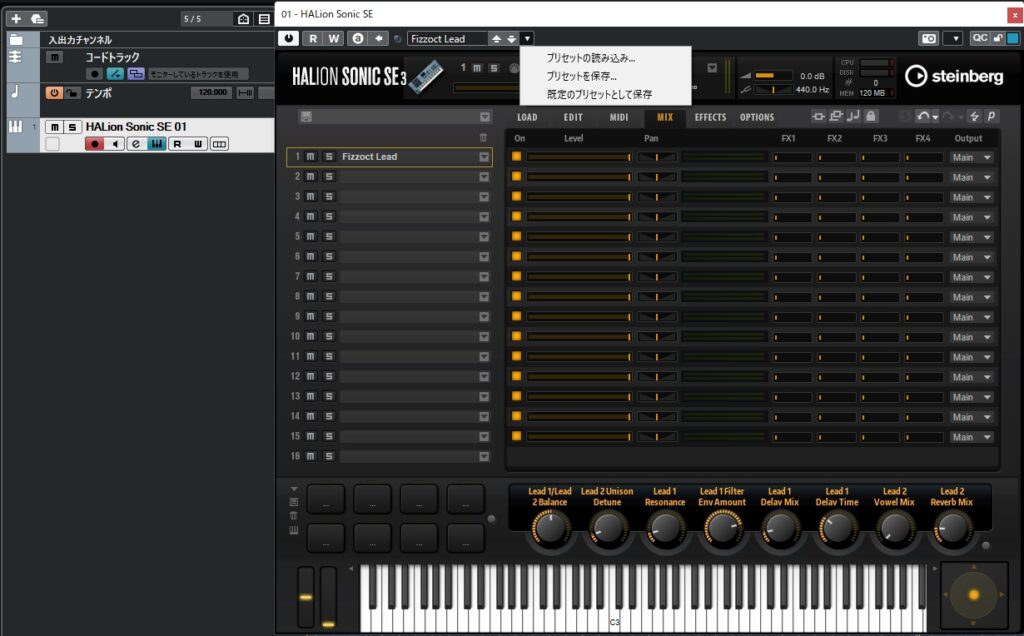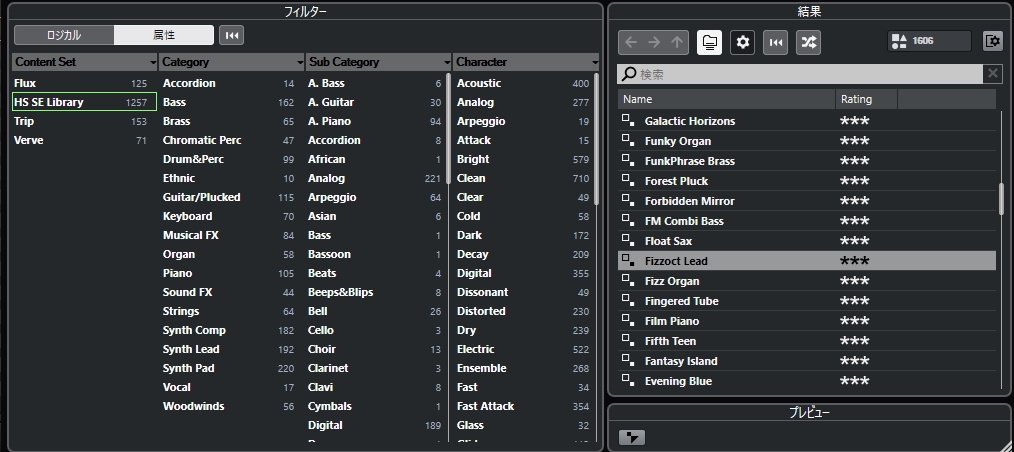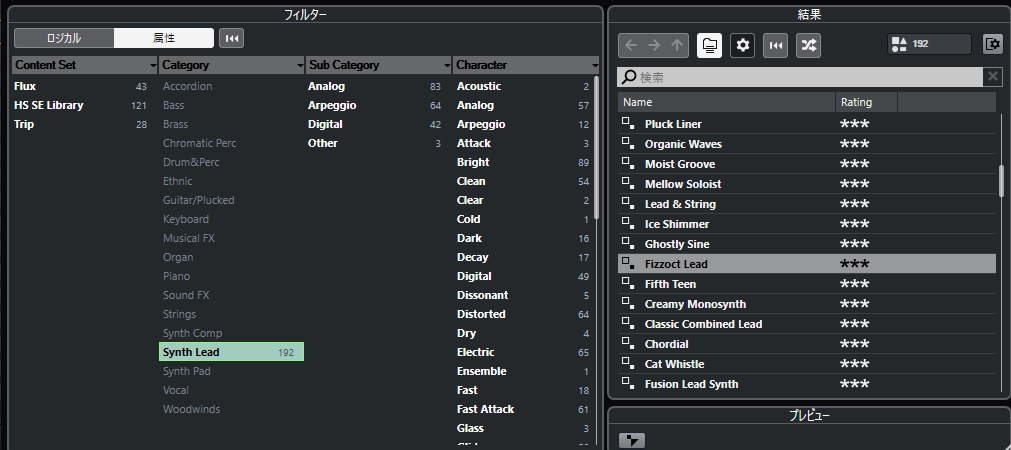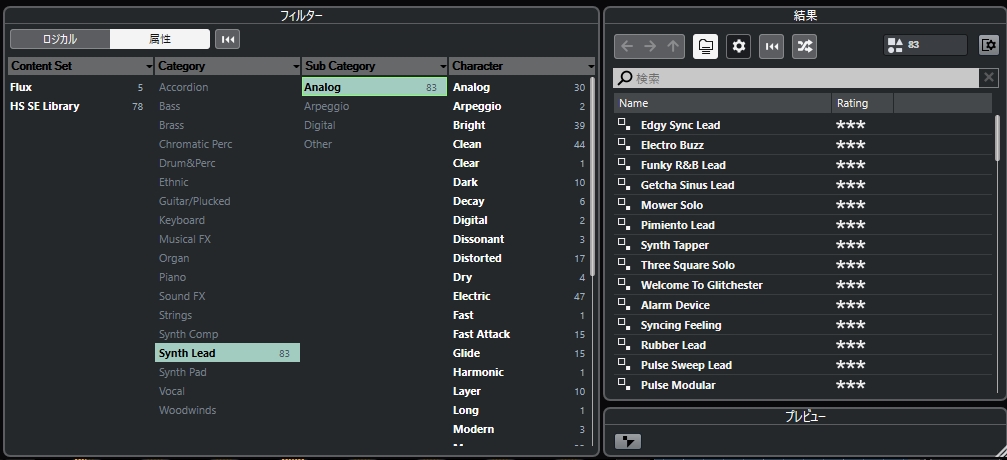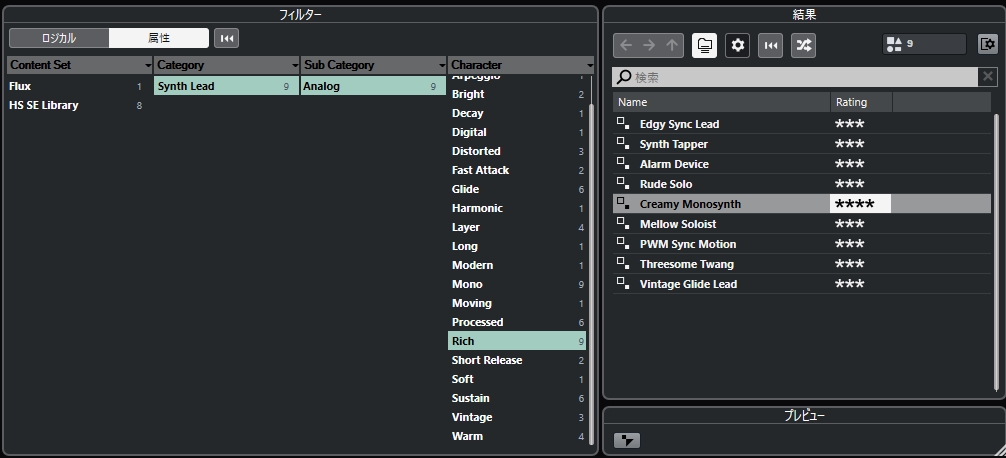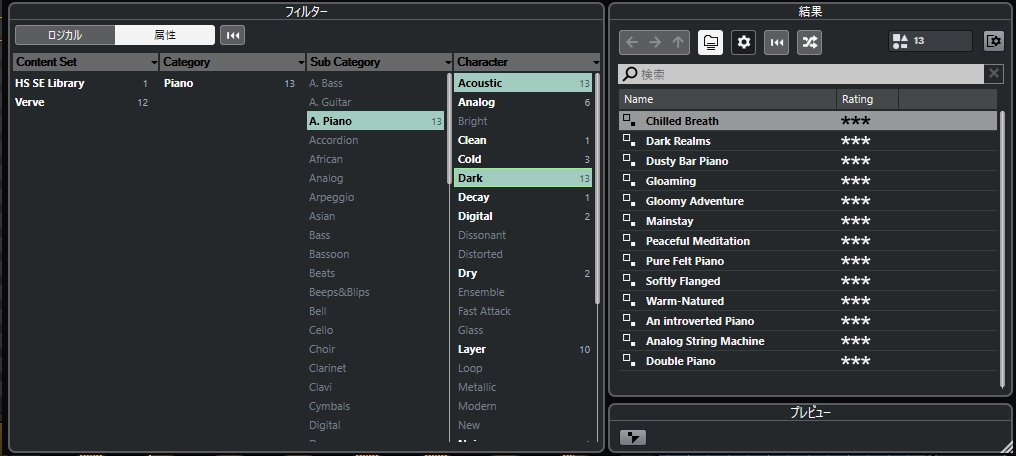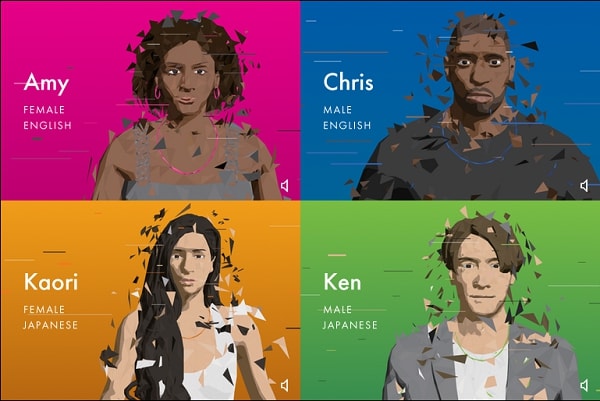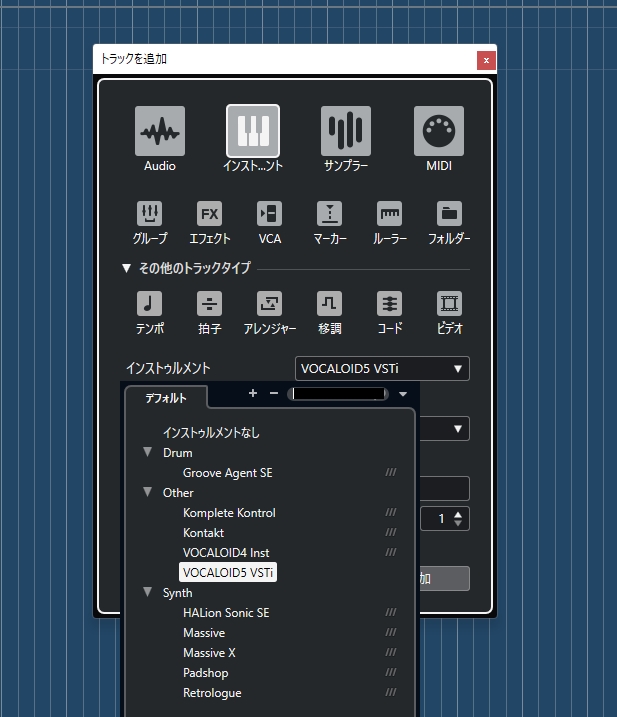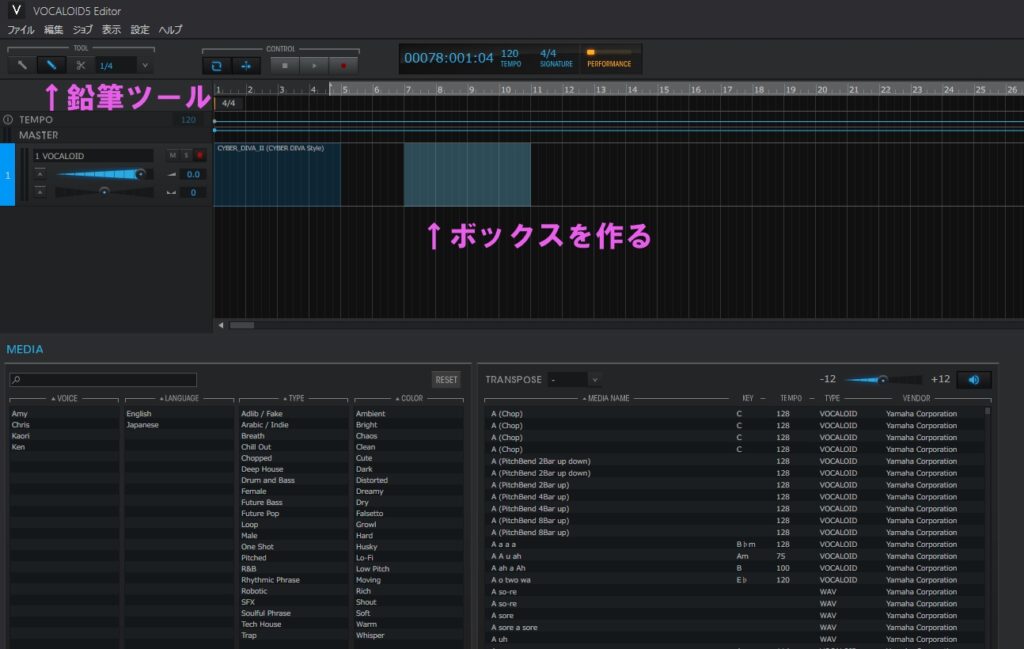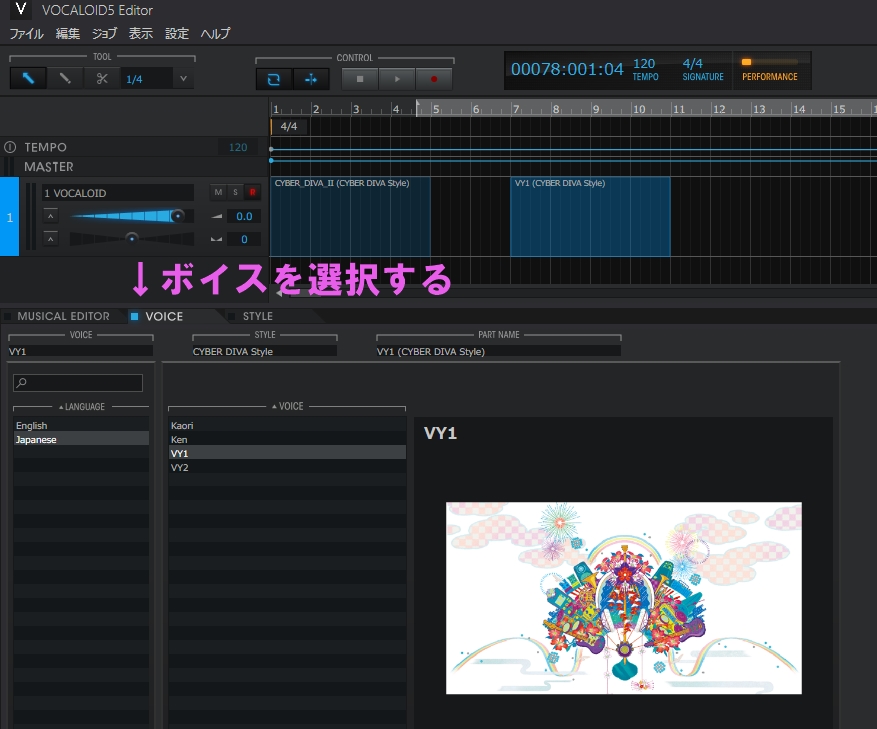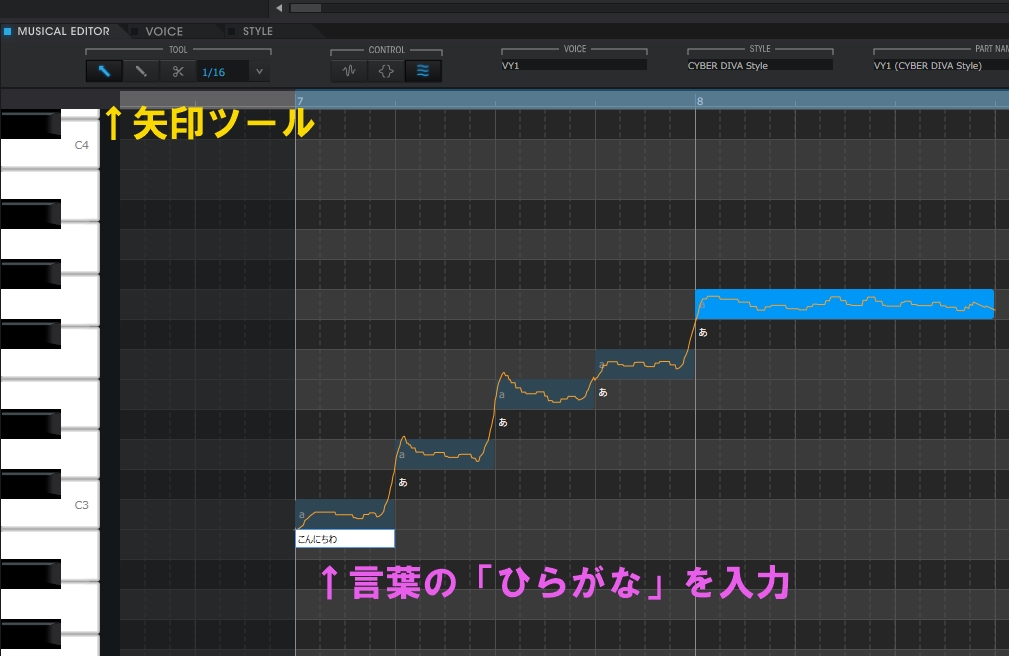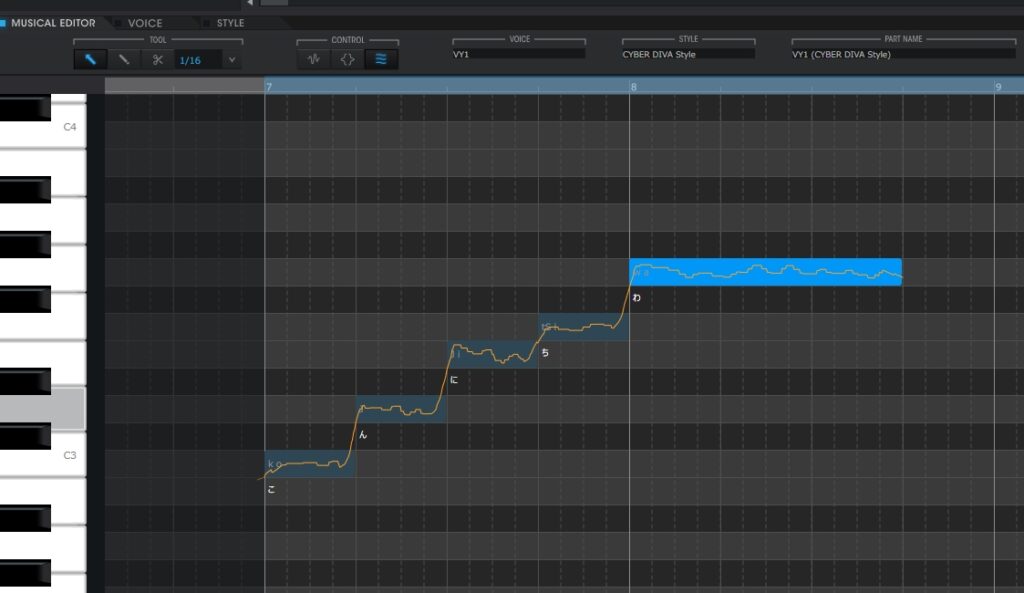2023年9月3日、9時に、町内の防災訓練に参加しました。今年は数年に一度の組長をさせてもらっていることもあり、各家への安否確認もさせていただきました。
数年前にこれをしたのかどうか覚えていません。
9時に地震が発生したことを想定し、組長が各家を訪問し、怪我など皆さんが大丈夫か確認し、そして家の損傷などがないか確認します。
これまでの震災でも、近所の助け合いで多くの人の命が助かっていますが、町内の交流、結束は、災害時には大きな威力を発揮すると言えますね。
その後、町内の空き地にて、防災訓練をしました。町内会長の挨拶、そして消防隊員による挨拶の後、消火器の使い方を実際に操作してみました。
消火器はこの日は消化液ではなく、水が注入されているものを使用します。
水が火のマークをした的に当たると、水圧で倒れるという仕組みです。

消火器の使い方は、意外と簡単ですので、このブログを読んだこの機会に覚えてくださいませ。
①黄色いピンを引っこ抜く
②ホースを火の方向に向け、レバーを握る
たったこれだけなんです。簡単でしょ。でも、これが一度もしたことがないと、火事のときパニックに陥ってますから、ピンを弾かずにレバーを握って出なかったりするんですね。
家にある消火器を確認しました。もう十年以上前のものかと思っていましたら、数年前でまだ使用期限には達していませんでしたので安心です。
自宅にある消火器の期限が過ぎていないかは、皆さん必ずこの機会に確認お願いします。何気ない日頃の確認が、いざというときの明暗を左右します。
ここからの記事はプロモーションが含まれます。
話は変わり、このブログでも紹介させてもらいました、乃木坂46の真夏の全国ツアー東京公演をU-NEXTにて視聴しました。私は、同時には視聴できなかったので、リピート配信にての視聴です。
乃木坂と言えば、一期生が全員卒業し、世代交代が進んでいます。私は最近の乃木坂の動向についてほとんど知りませんでしたので、全員知らない顔になってしまいました。
多く曲がある中で、知っている曲は「シンクロニシティ」だけでしたが、この曲が物凄くおごそかな蝋燭の炎の中歌われたこともあり、少し感動してしまいました。
「インフルエンサー」は今回は意外にも歌われませんでした。
実は月会費がかかるため、8月一杯でU-NEXTを解約するつもりでしたが、8月31日に見ようと思っていた乃木坂のコンサートがチケットが19時以降買えなかったこともあり、解約を今回はやめました。
私はギリギリの金欠状態のため、解約のことを考えますが、動画のサブスク、ビデオオンデマンドのサービスは、月定額払えば見放題作品でしたら何回でも見放題ですので、今、映画やコンサートなど見るなら、ビデオオンデマンドの一択だと思います。
中でもU-NEXTは、見放題作品数が全国一位ですので得にオススメします。
31日間は無料トライアル期間ですので、無料で見放題作品について視聴することができます。
月額プラン2189円(税込み)がなんと無料で最初使えます。おまけに、600円分のU-NEXTポイントがプレゼントされます。