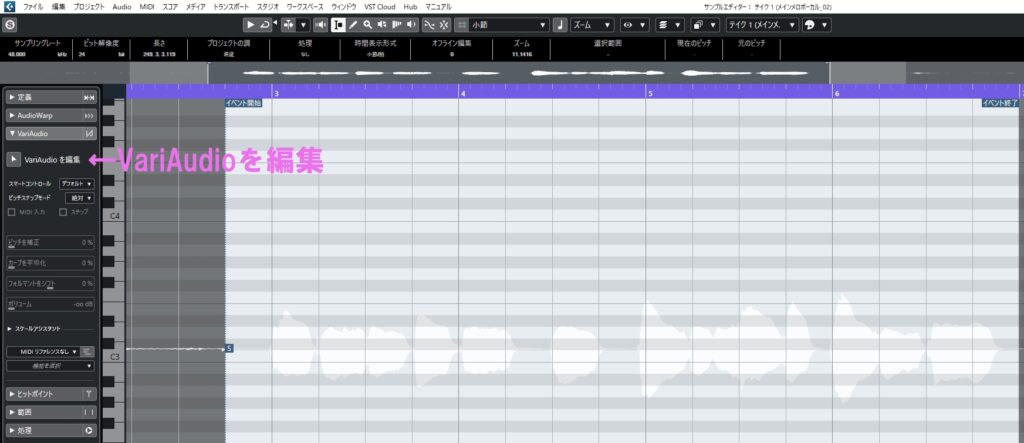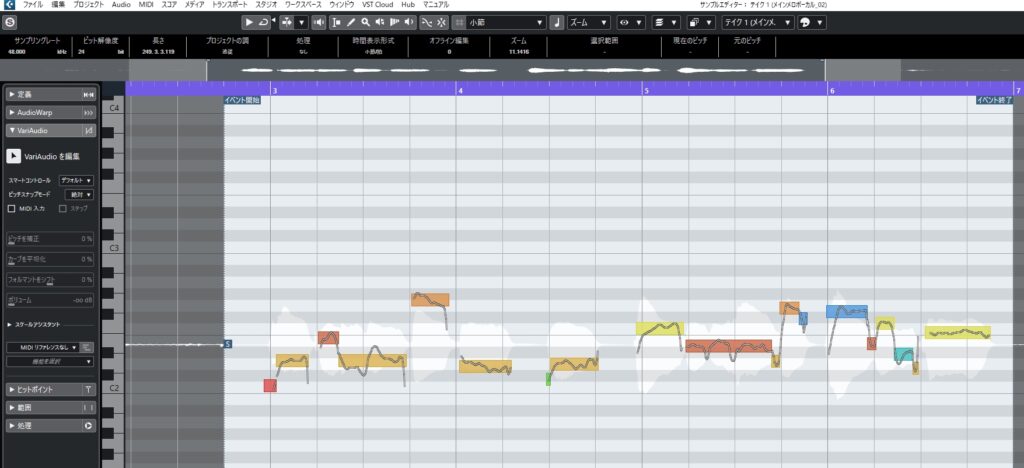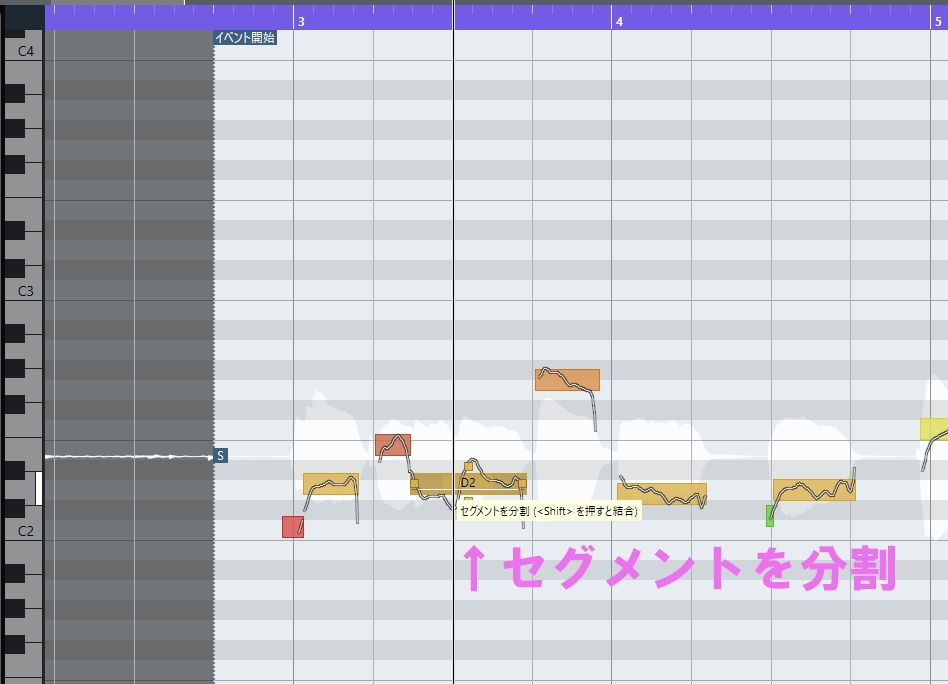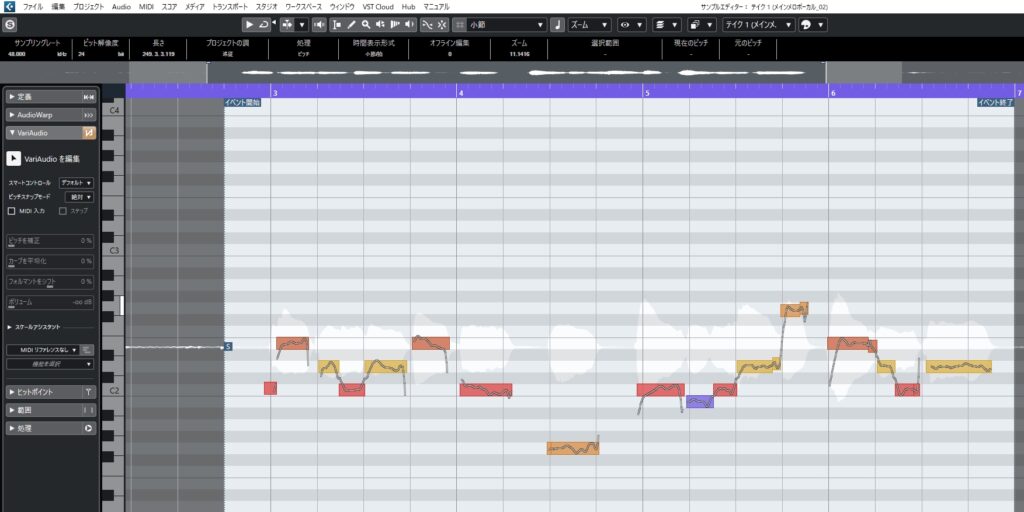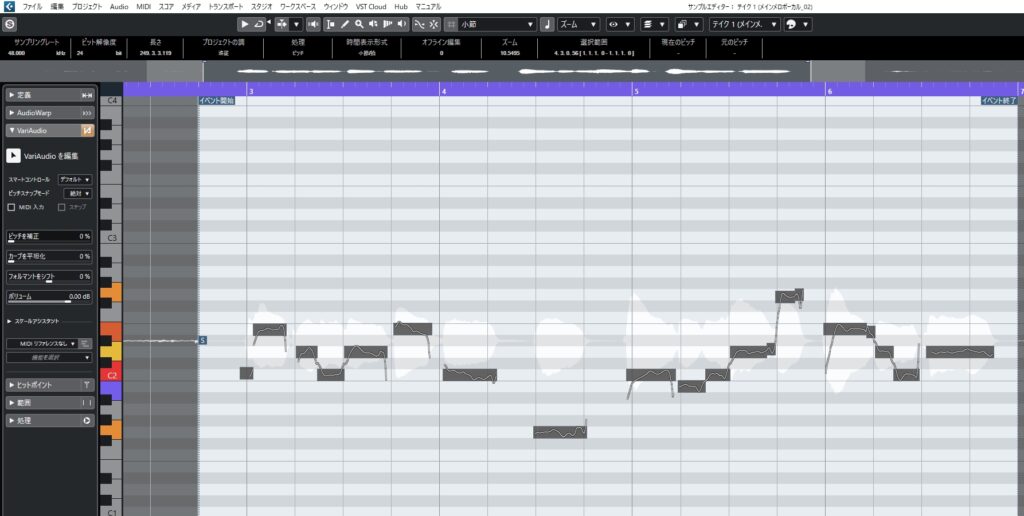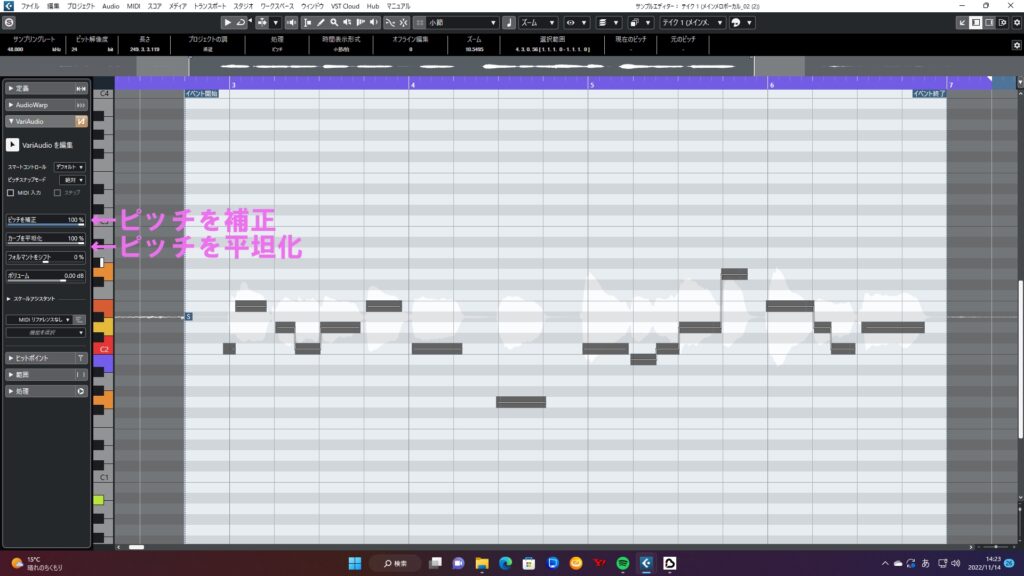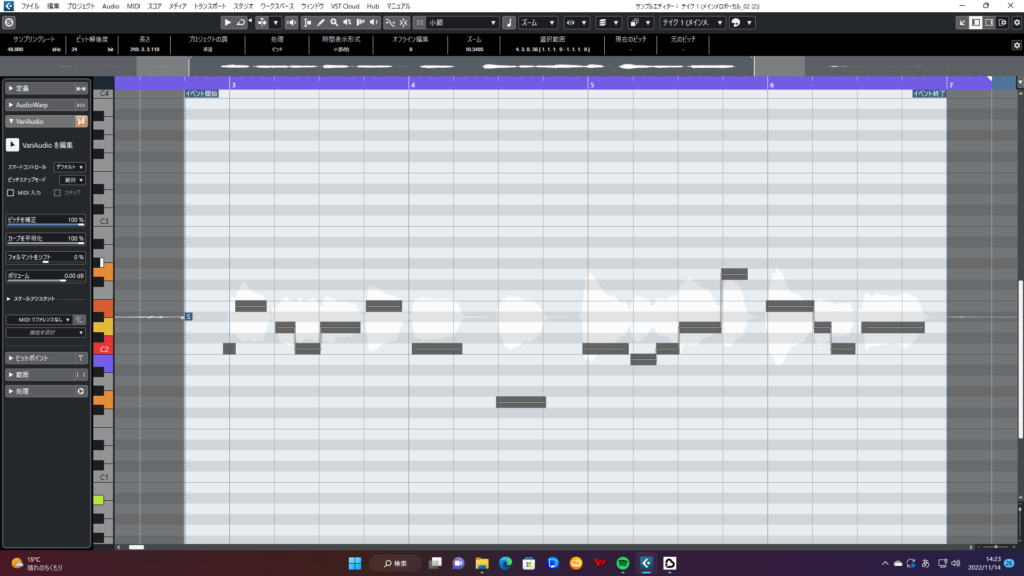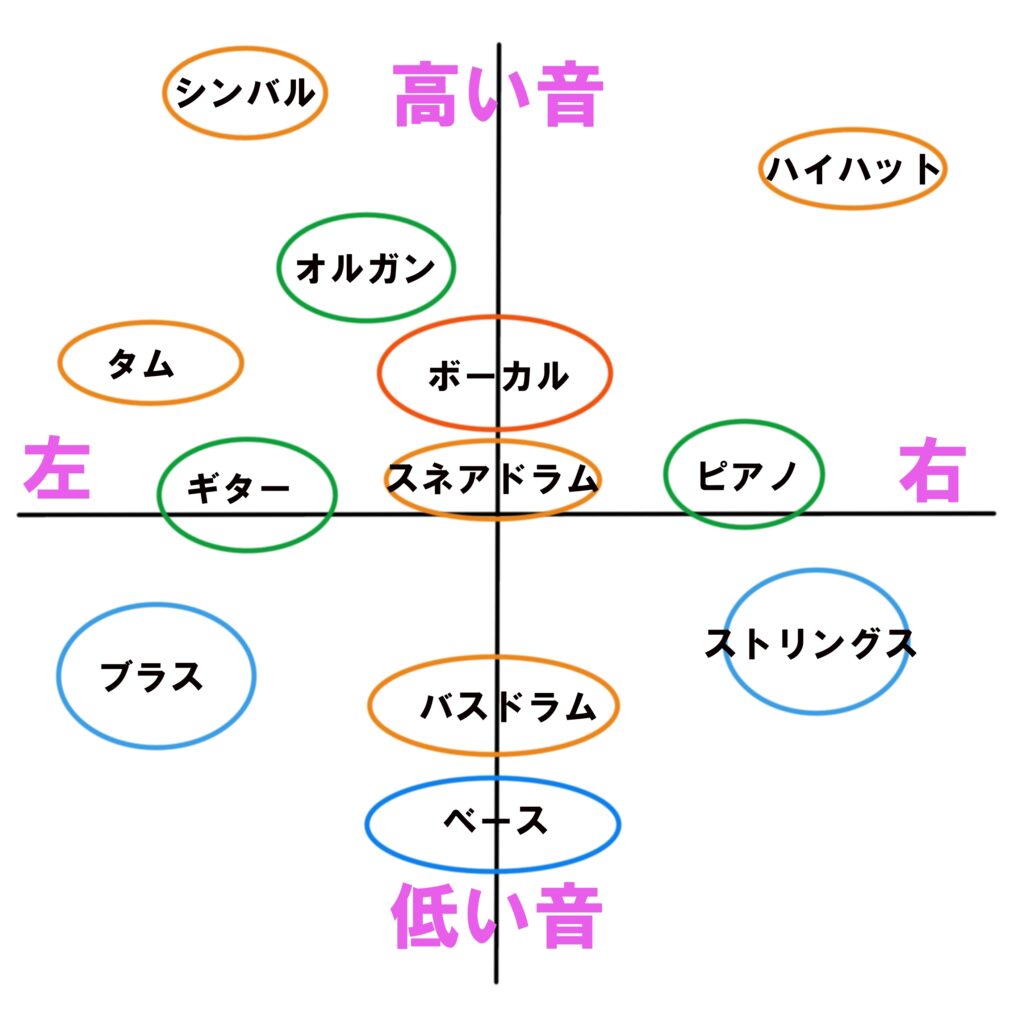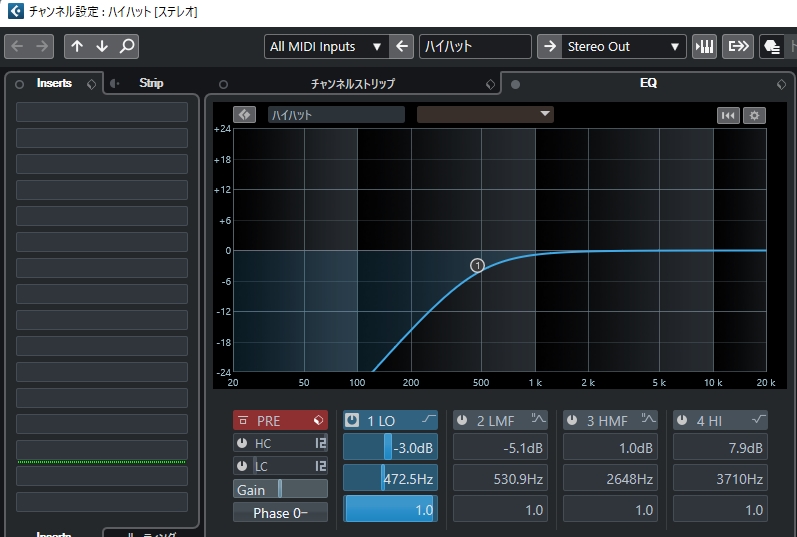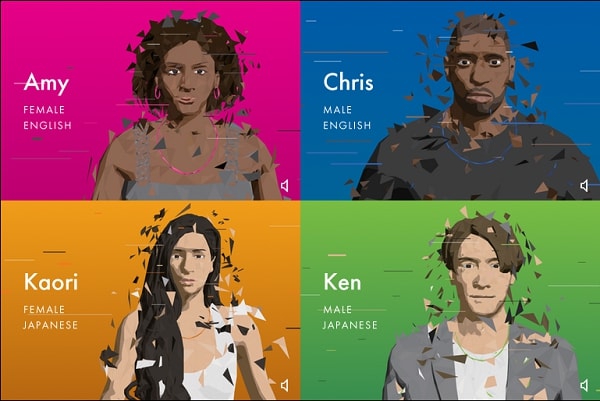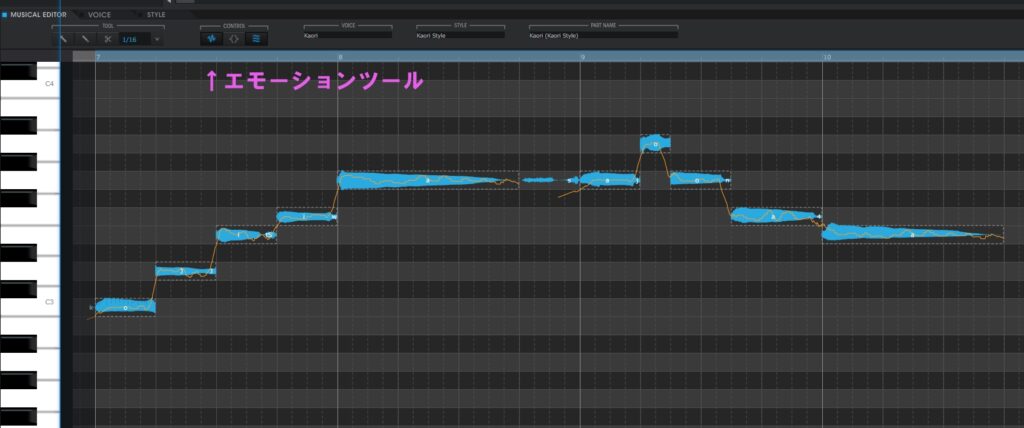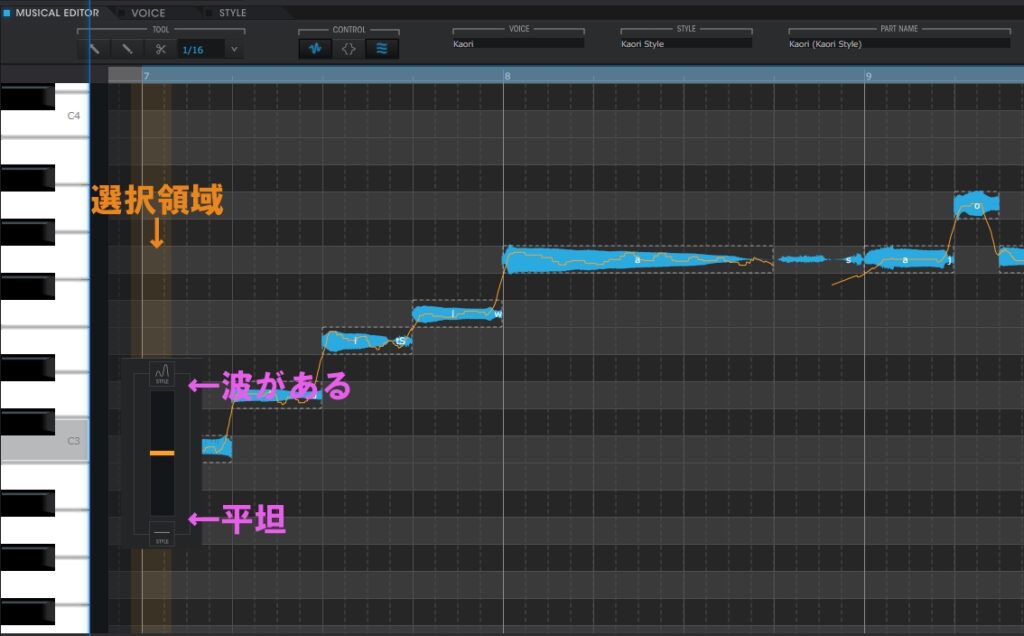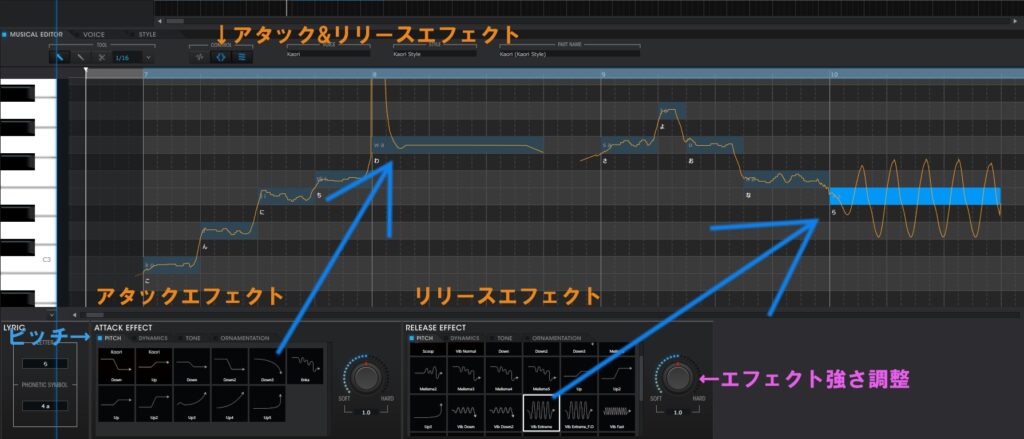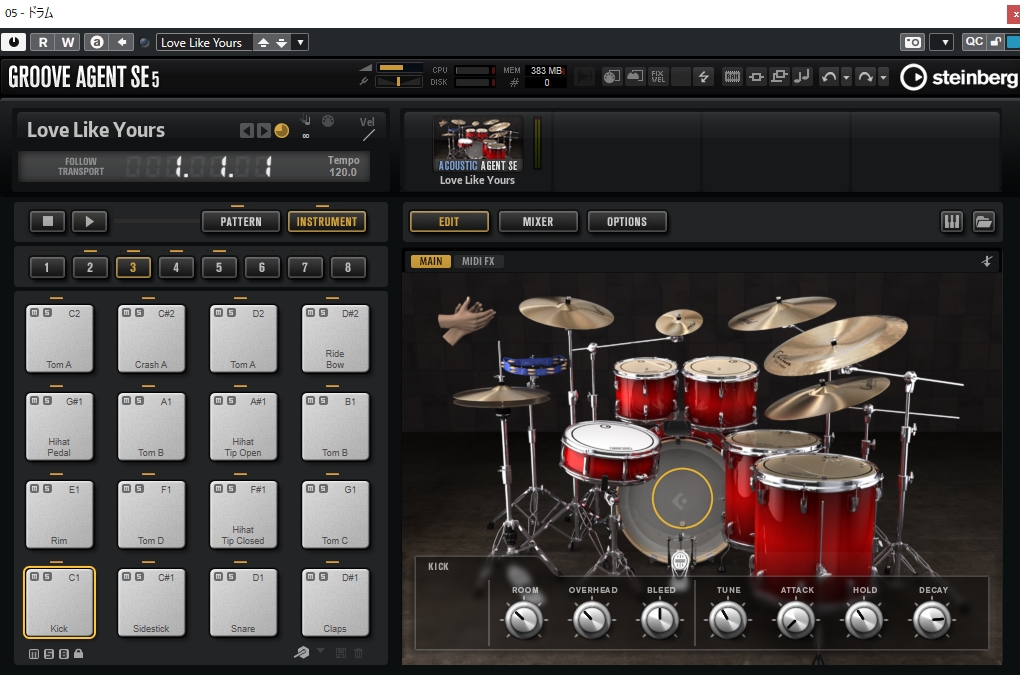
今回は、Cubaseに最初からついてくる付属音源のGroove Agentの基本的な使い方を説明させていただきます。
プロジェクトを開いてから、トラックを追加で、インストゥルメントより、「Groove Agent SE」を選択します。
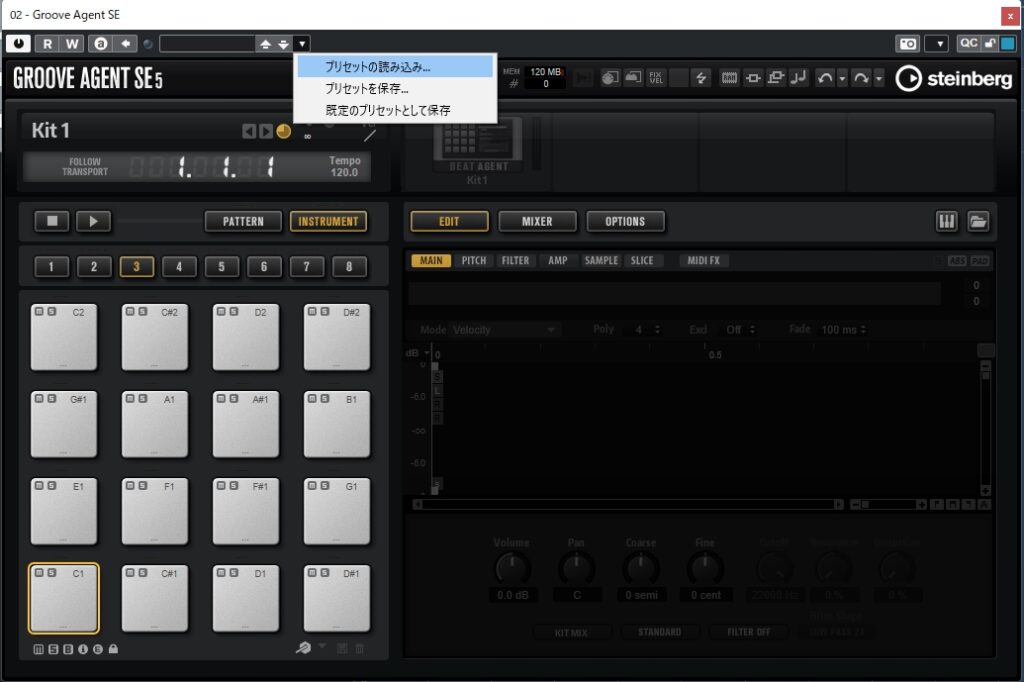
上の方にある▼マークを押し、「プリセットの読み込み」をクリックします。
フィルターが表示されます。
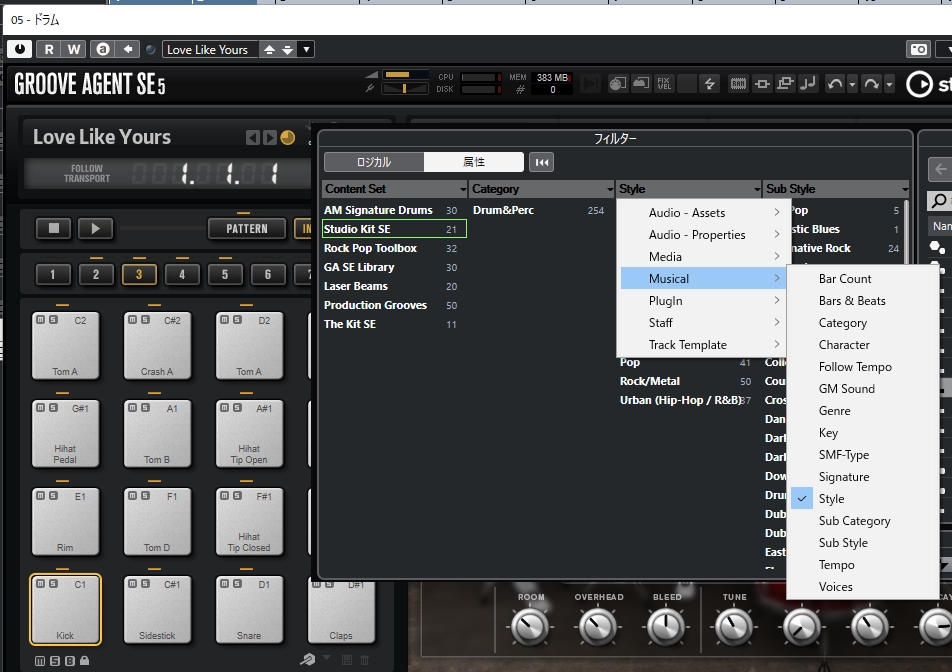
フィルターの上にある属性をクリックします。
左から右に4つ、フィルターの種類を決めるところがありますが、
左から3番目に「Musical」→「Style」
一番右に「Musical」→「Sub Style」を指定します。
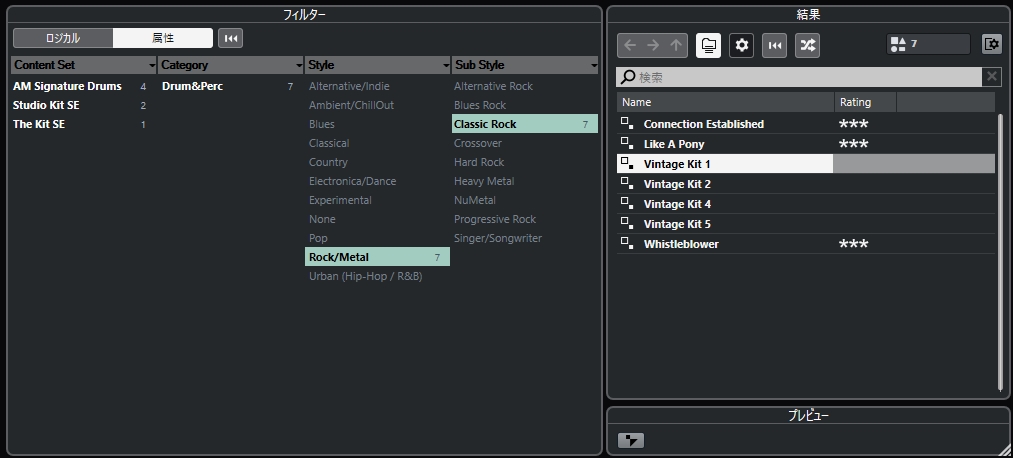
スタイルから一つクリックしますと、それに合うサブスタイルが表示されます。
サブスタイルから一つ選びますと、それに合うドラムのセットが右側に検索結果として表示されます。
今回は、Vintage Kit1を選択します。
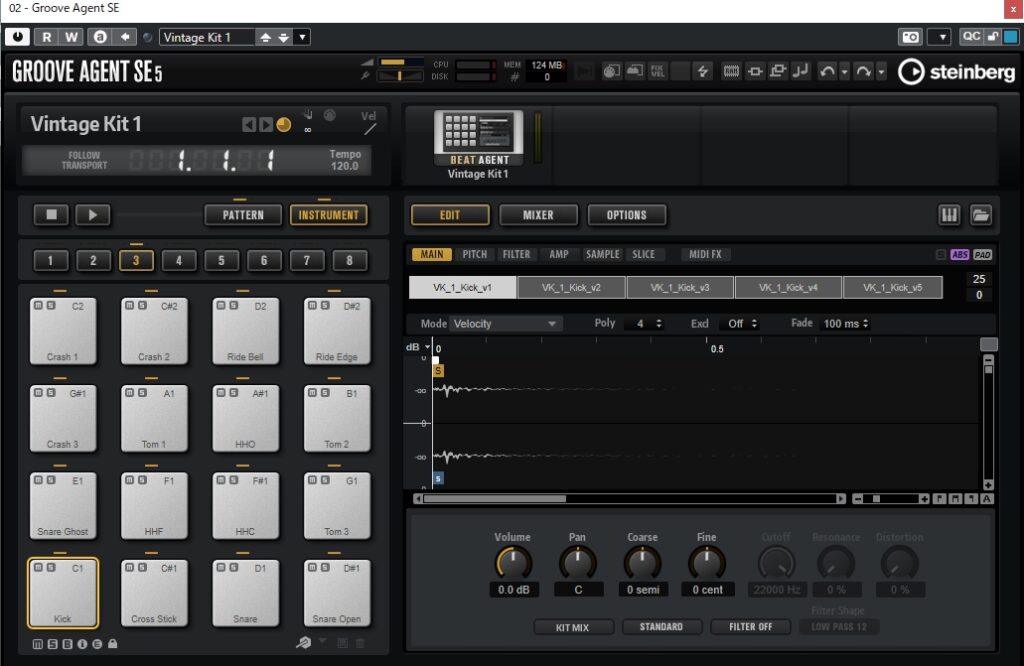
上の画像のように表示されます。左下のパッドの部分をクリックしても、音が鳴りますが、MIDIキーボード、電子ピアノなどがある場合は、左側の方、低い方にあるC1~D♯2までが、その音色に該当します。
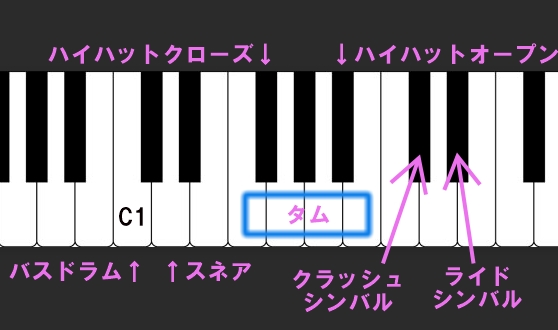
ほとんどのドラム音源で、おおよそ配置は決まっています。ただし、バスドラム、スネア以外は、音源によって配置が異なるケースがまれにあります。
キーボードで演奏しながら、リアルタイムで録音するとき、トラックは、バスドラムとスネアとタムで1つのトラック、
ハイハットとシンバルで1つのトラックを作り、
録音するとやりやすいですね。器用な人なら、両手使いながら一度にできる人もいるかもしれませんが、2回に分けて録音することをオススメします。
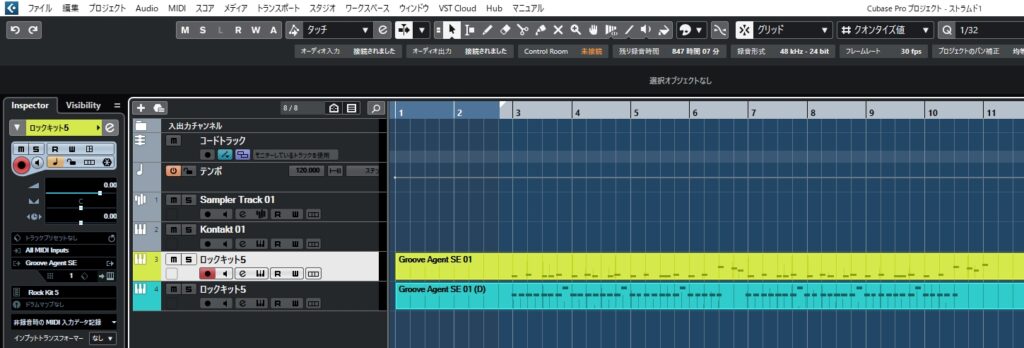
録音した後で、トラックを色分けします。
それから、二つのトラックの四角形の箱を、Ctrlキーを押しながら、複数選択させ、クリックします。
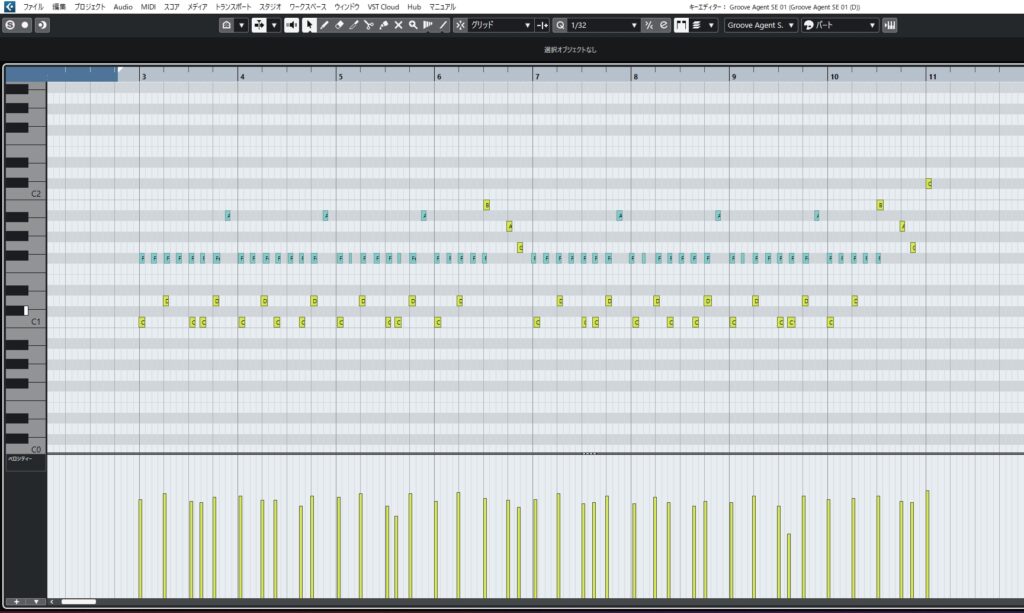
開いたときに、色分けした色のように、音符に色がついて表示されます。
音を聴いてみます。
少しもたついて聴こえる部分があるなと思いましたら、感度指定クオンタイズというのを使ってみます。
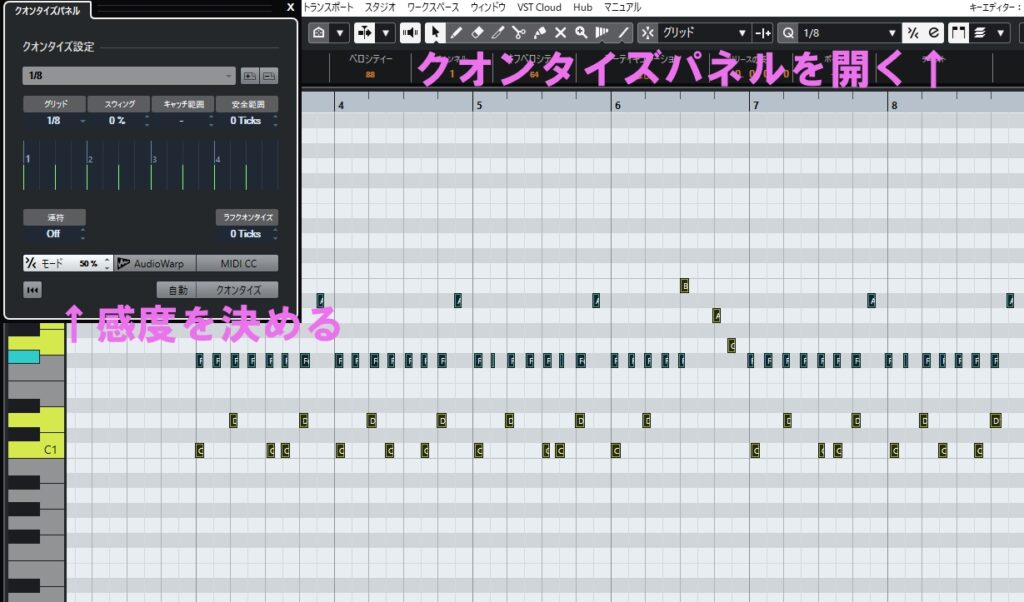
上の方に、「e」のマークがあります。クリックしますと、クオンタイズパネルが左上に表示されます。そこでパーセントで感度を指定します。
今回打ち込んだのはエイトビートのリズムですので、8分の1にクオンタイズが鳴っているのを確認しながら、「Q」のクオンタイズをクリックします。
感度を指定しないクオンタイズも用いることがありますが、その場合は、ピタッとタイミングが機械的に決まってしまいますため、ドラムを人間が演奏している感じからは遠くなってしまいます。
単にキーボードで演奏しただけだと、下手に聴こえる場合などは、感度を30~50ぐらいにしてクオンタイズをかければ、ある程度正確なものの、人間らしいグルーブを残した感じになります。
その音を、今回、音色を「Rock Kit5」に変えて再生させてみますね。
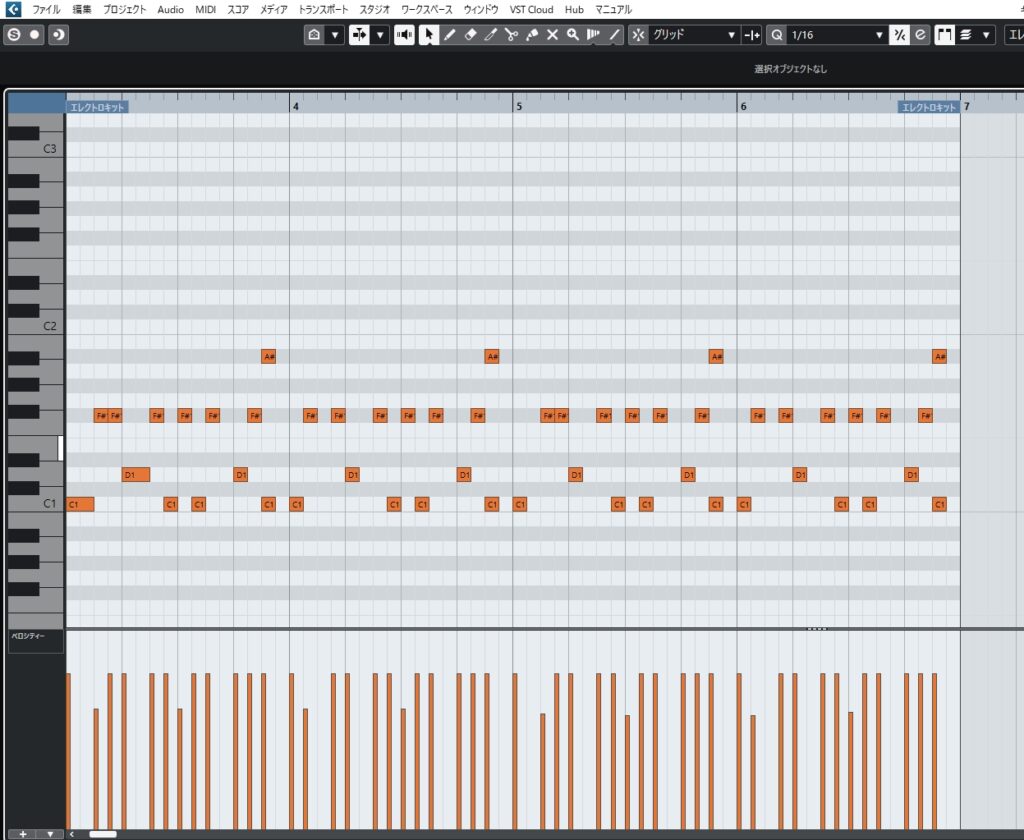
これまでの説明は、バンド系のドラムの作り方でしたが、打ち込み系のドラムの作り方の説明をします。
人間がドラムを叩いているというよりは、機械的に複雑なリズムを鳴らすという雰囲気にしたいため、キーボードは使わず、直接ピアノロールに、クリックして書いていきます。
バスドラム、スネアドラム、ハイハット、シンバル、ぐらいあれば基本的なリズムが作れます。
ハイハットは音符の数が多いので、ところどころベロシティで小さくなる部分を作ったりして、メリハリをつけてみます。
こういったケースですと、1小節のパターンを繰り返すか、2小節のパターンを繰り返すケースが多いですね。まれに4小節ということもあります。
Cubaseというソフトに最初からついているドラム音源ですが、様々な音が収録されており、結構クオリティーが高いですね。
バスドラムとスネアは真ん中で聴こえることが多いですが、ハイハット、シンバル、タムなどが、左右に初めから分散されて配置されているので、とても使い勝手がいいですね。
以上、グルーブエージェントの基本的な使い方について、ドラム全般に使えるテクニックなどを入れつつ説明させていただきました。