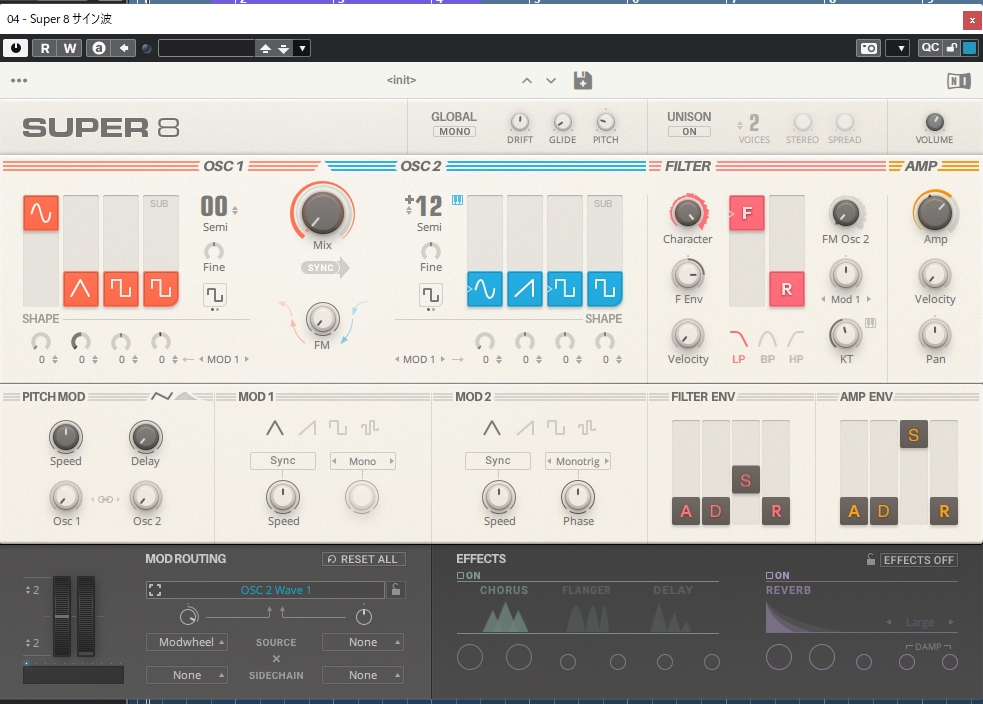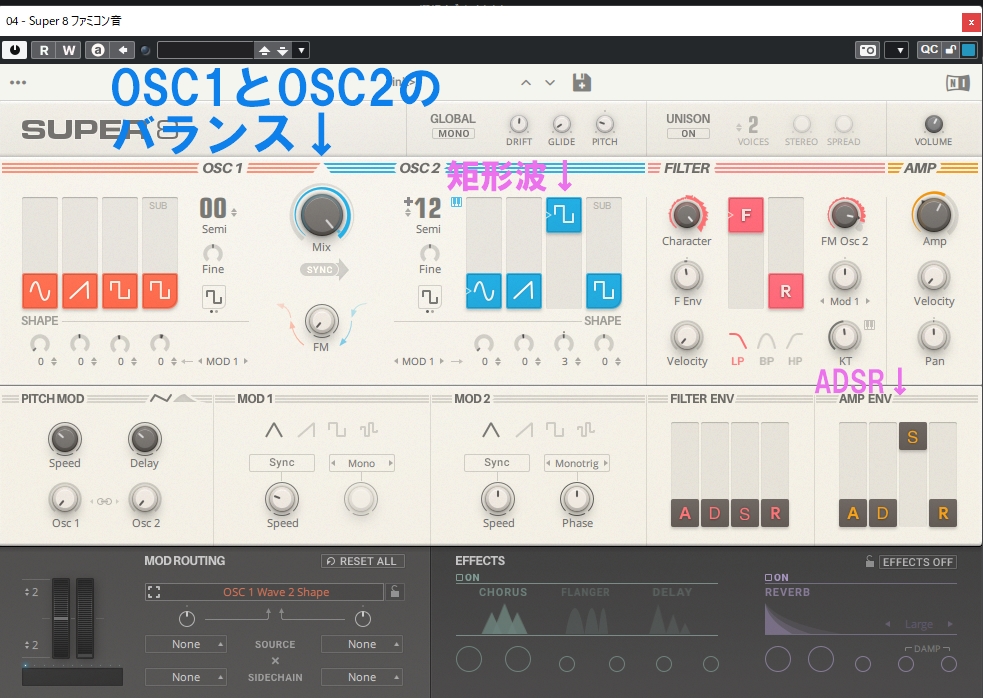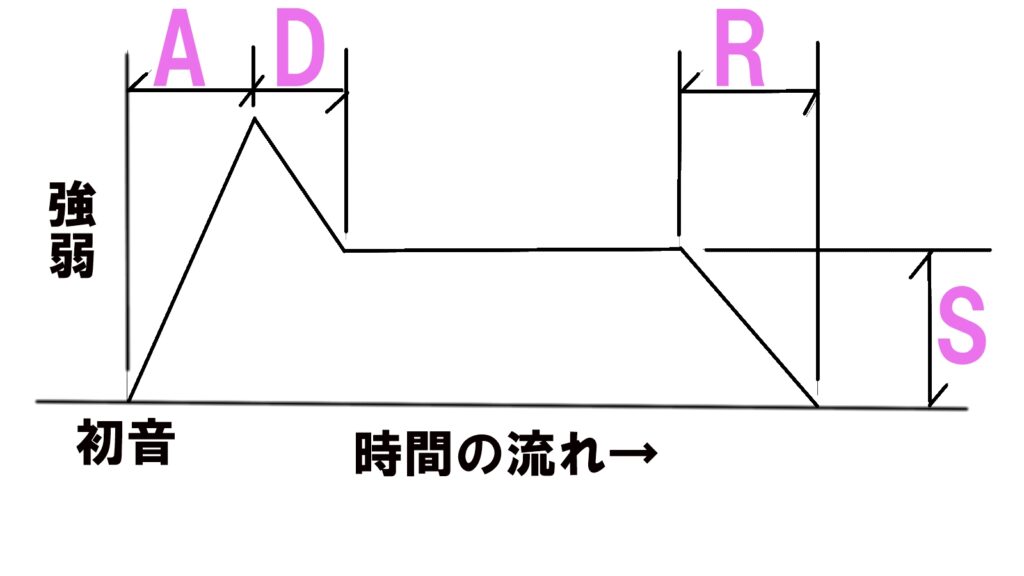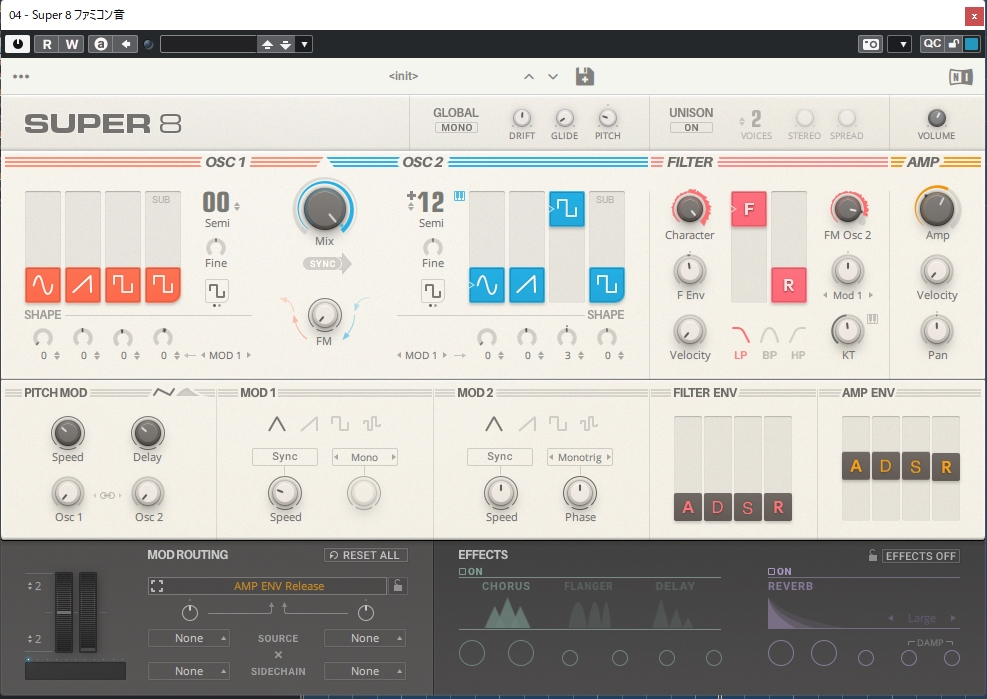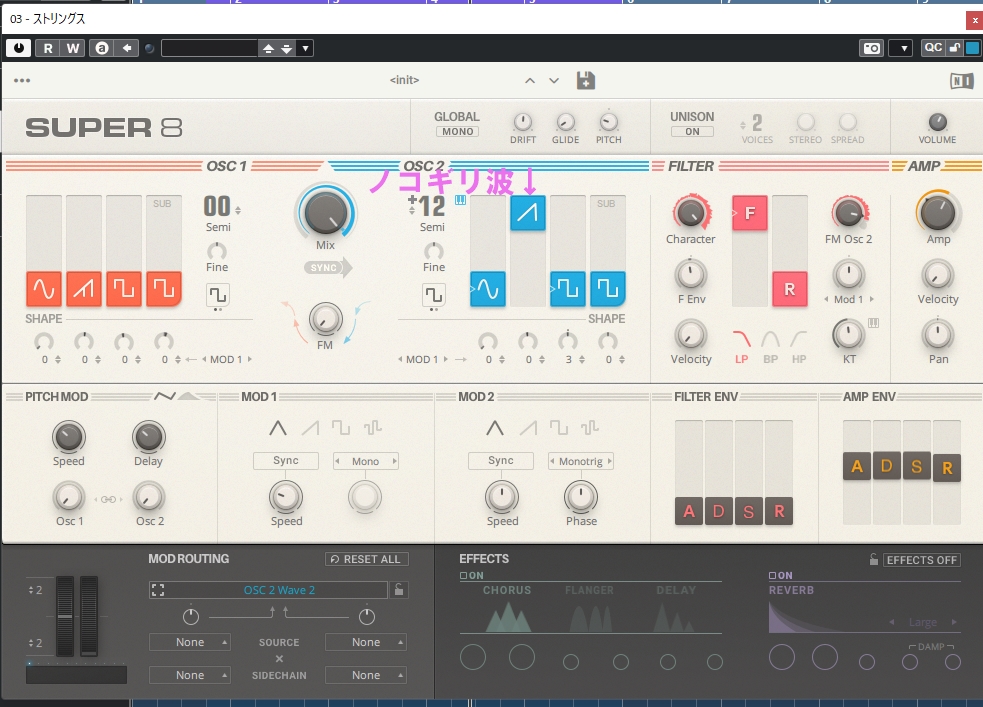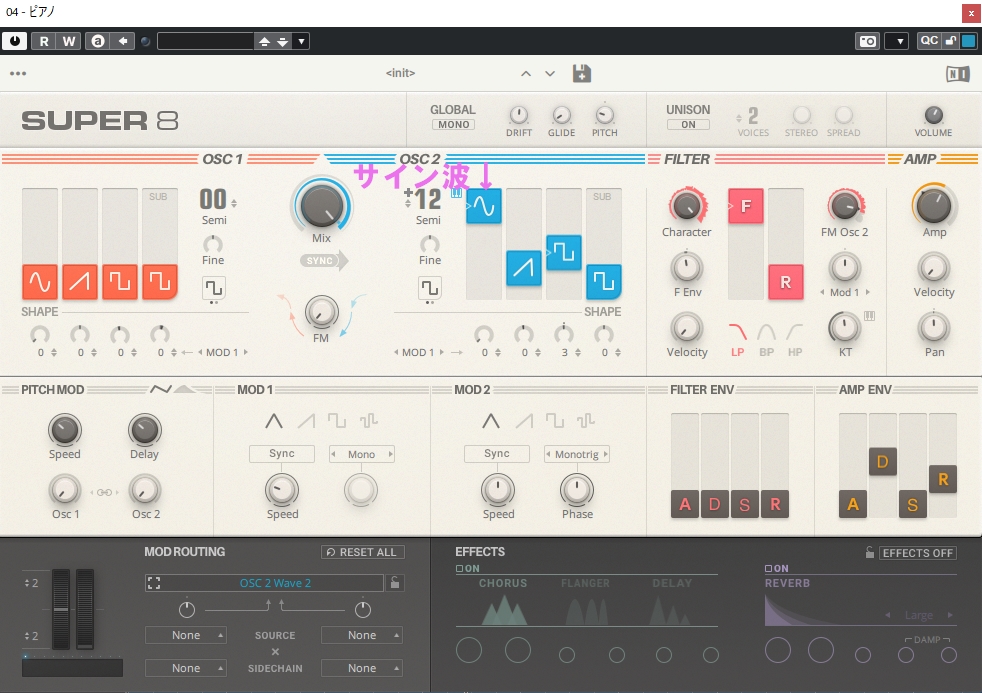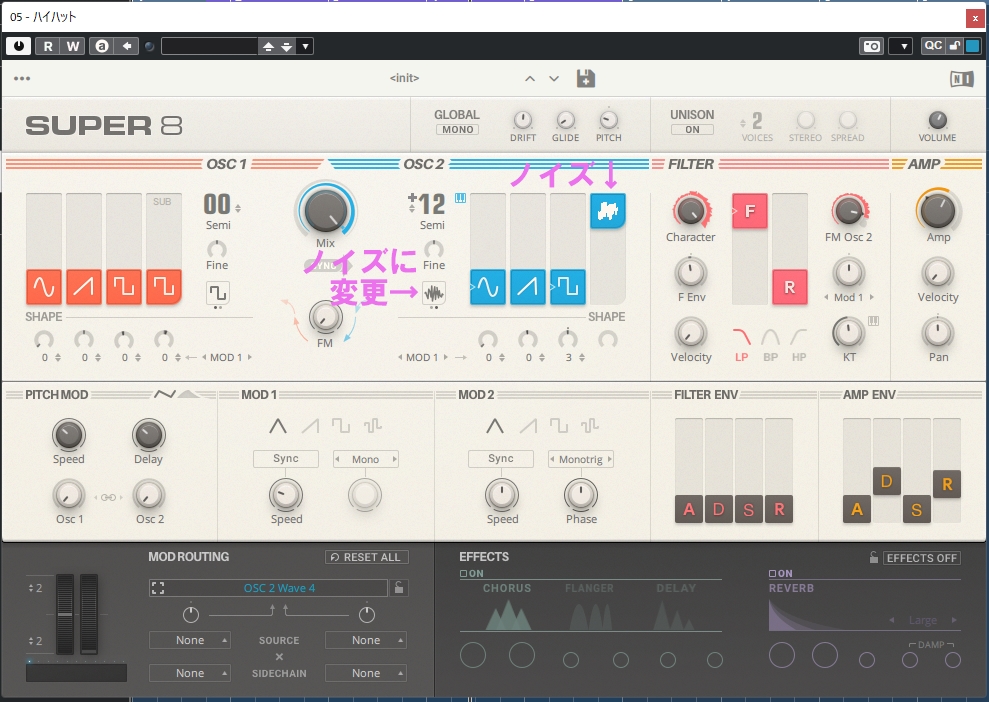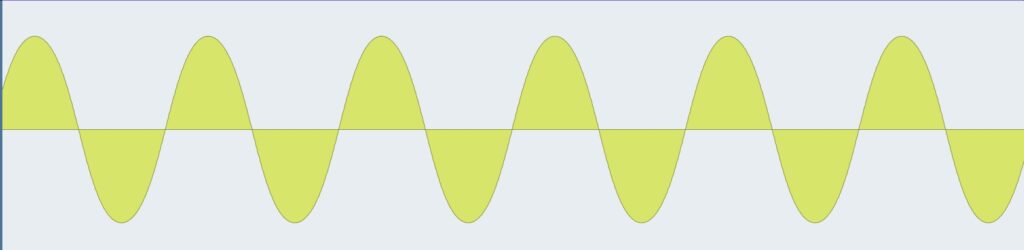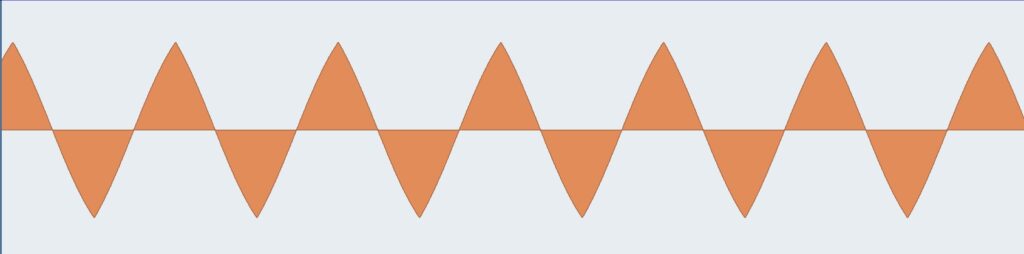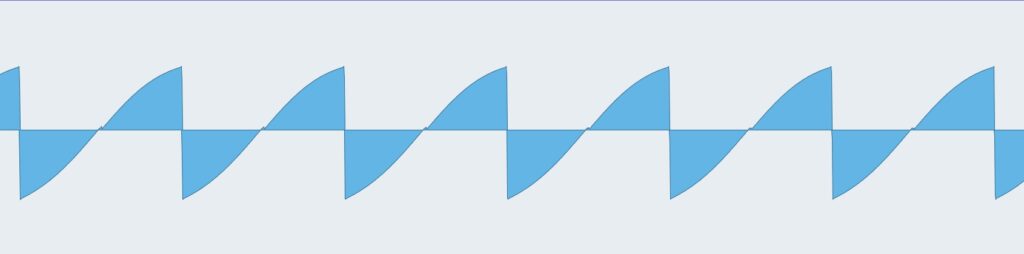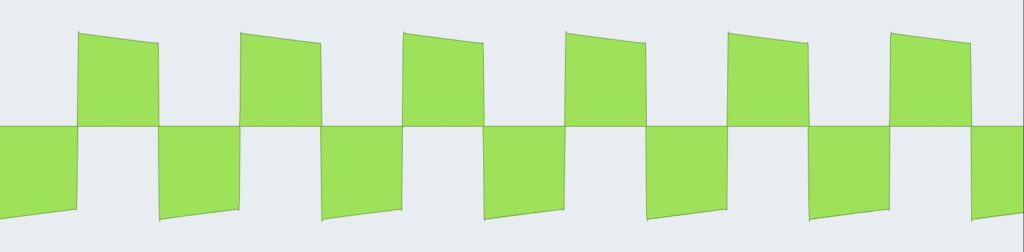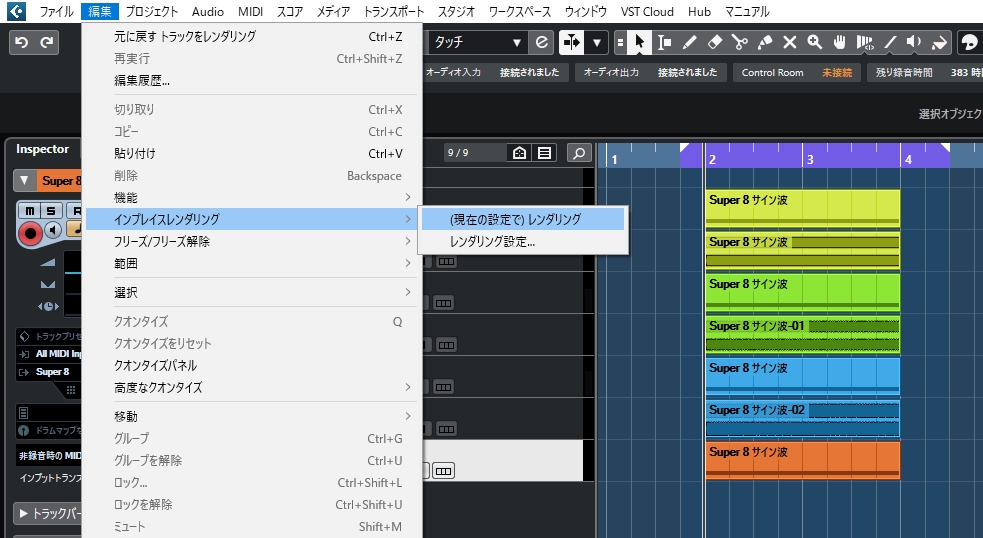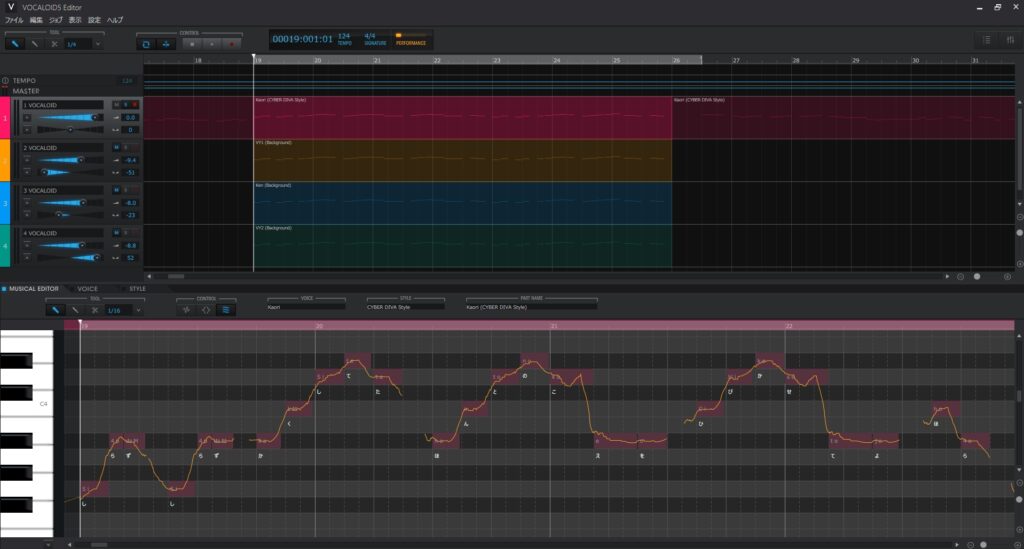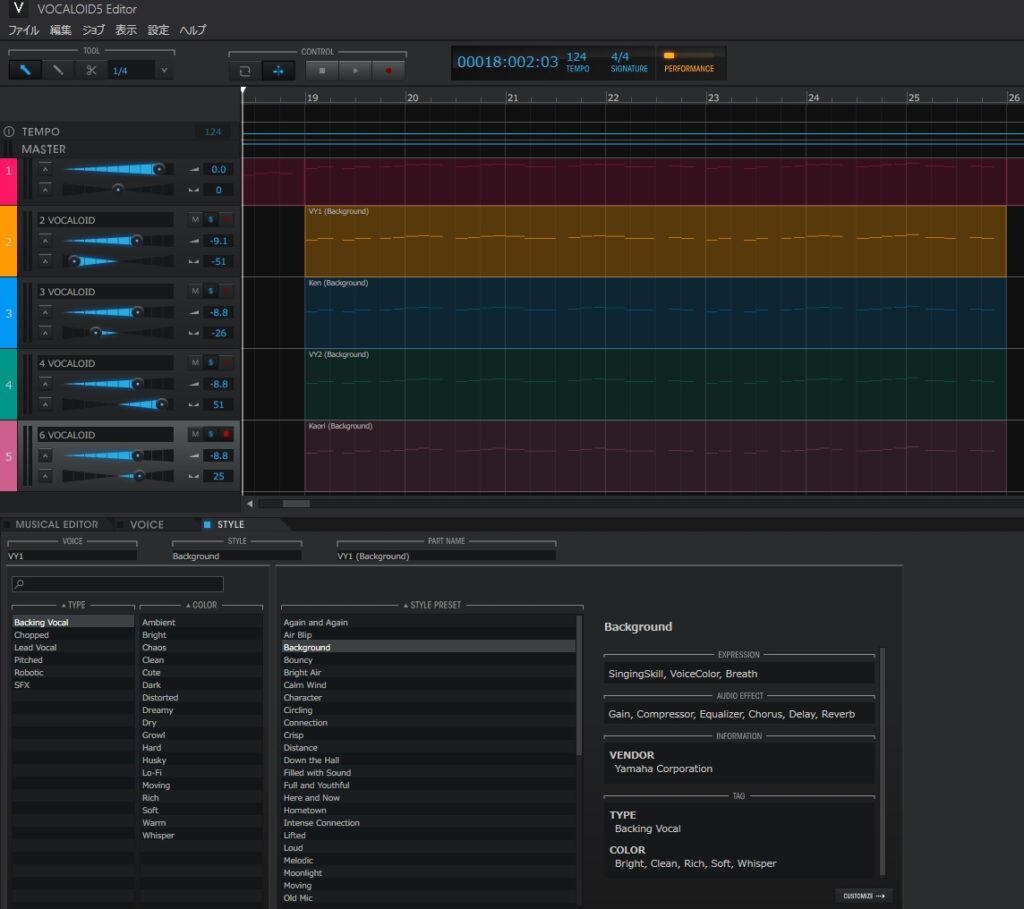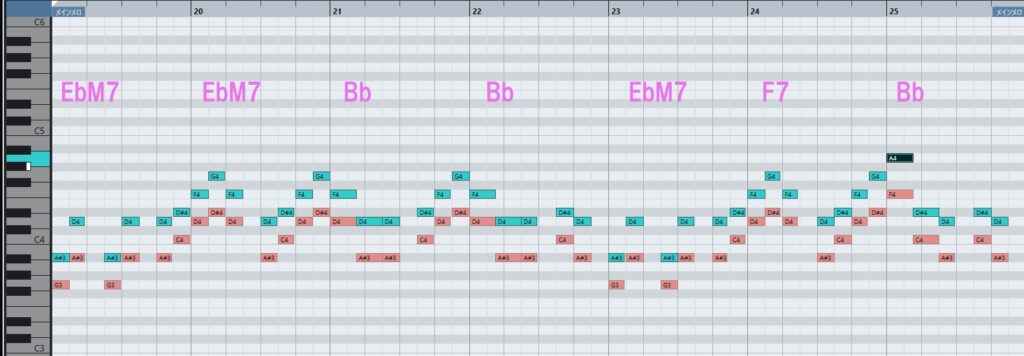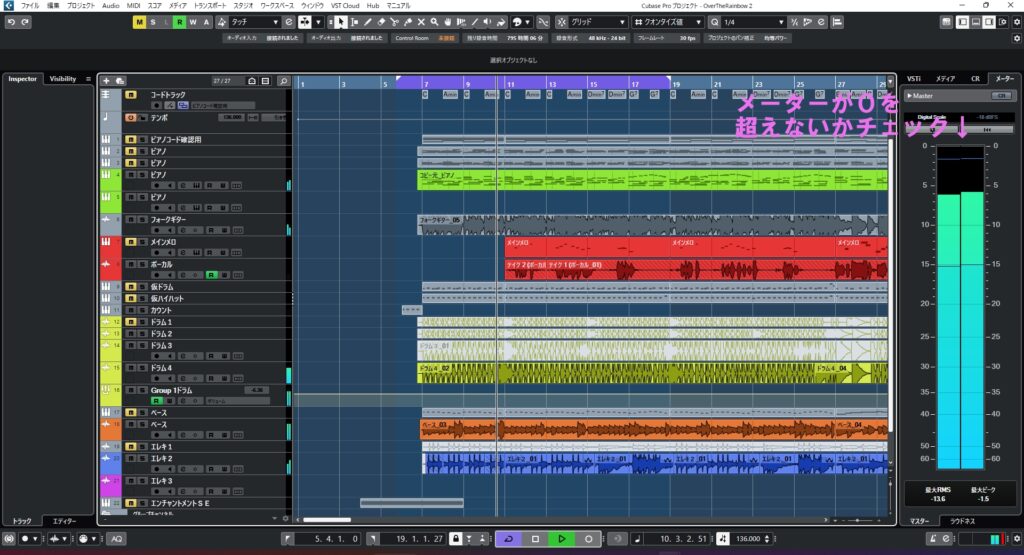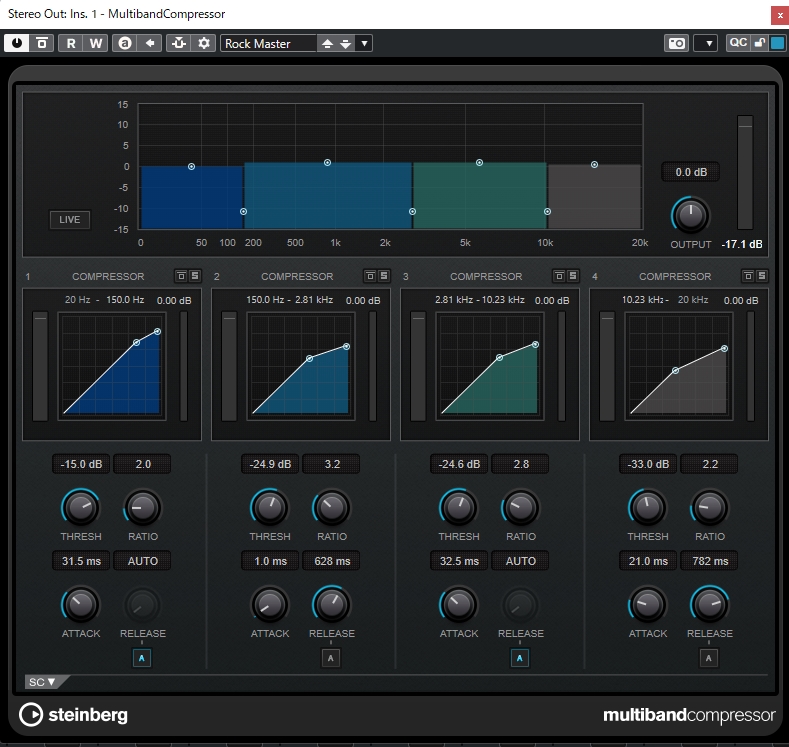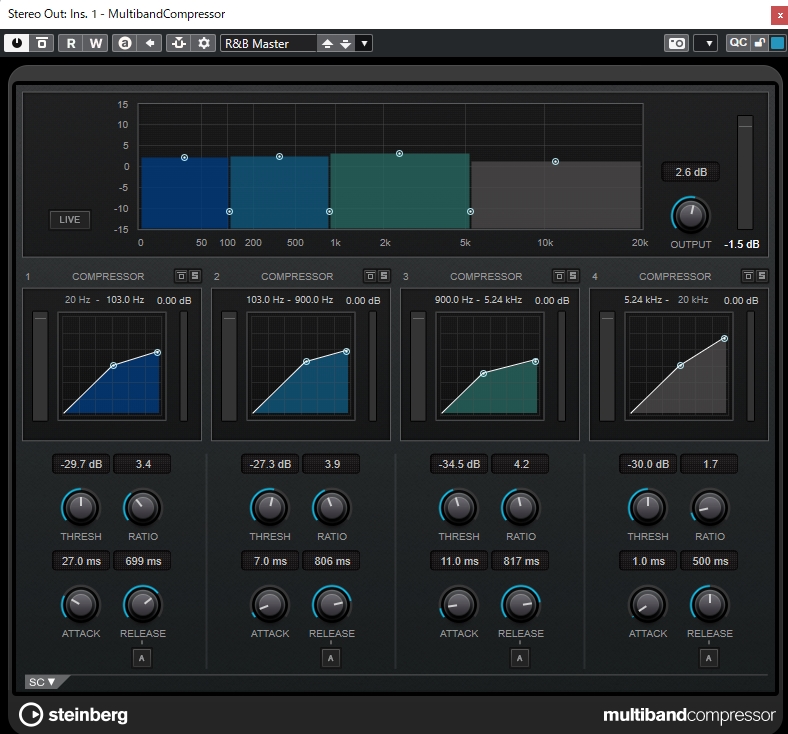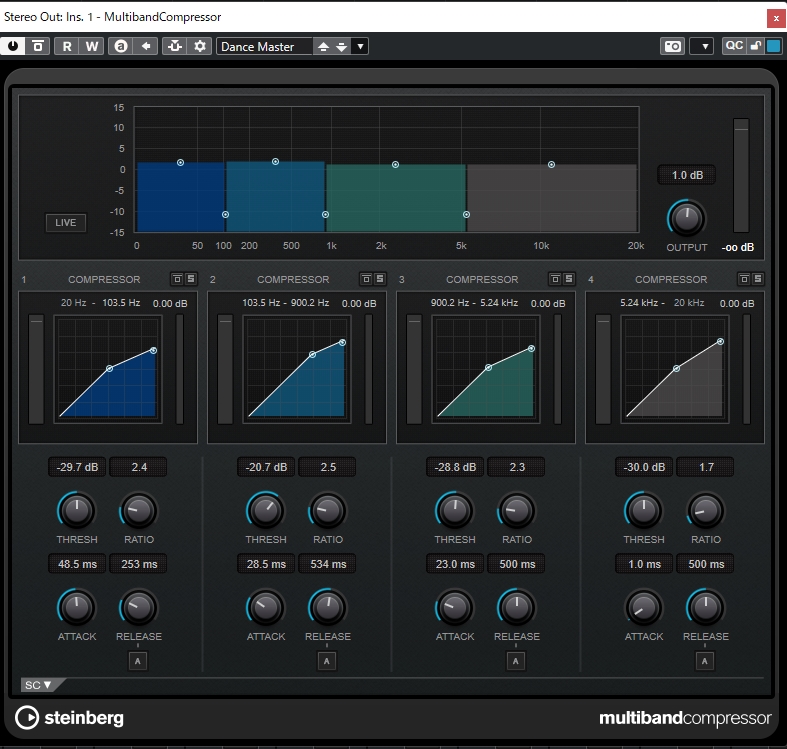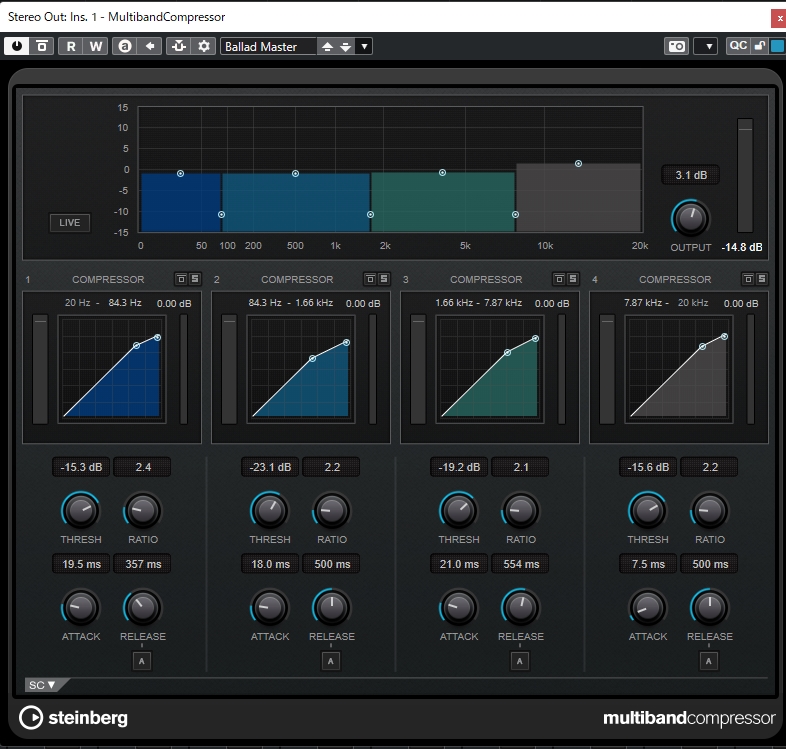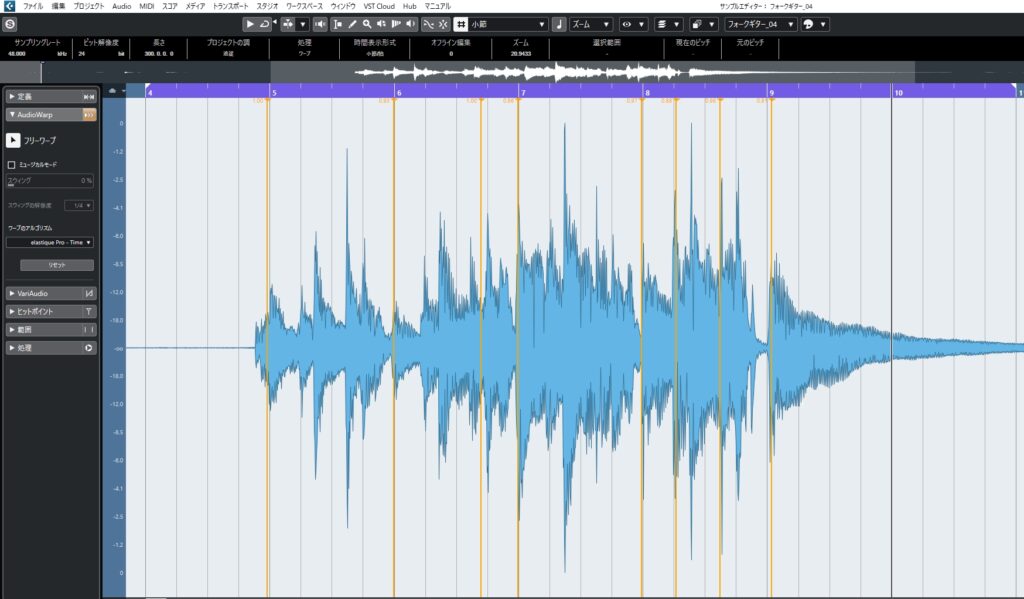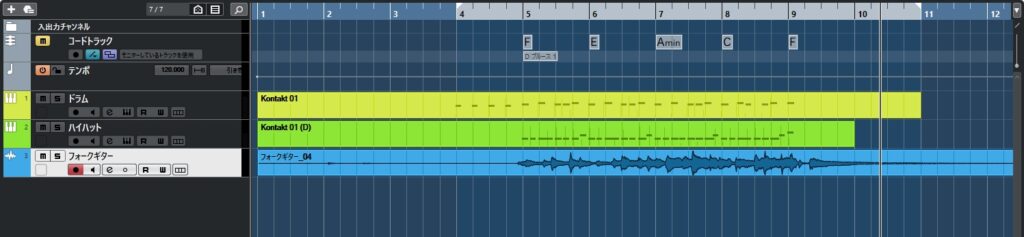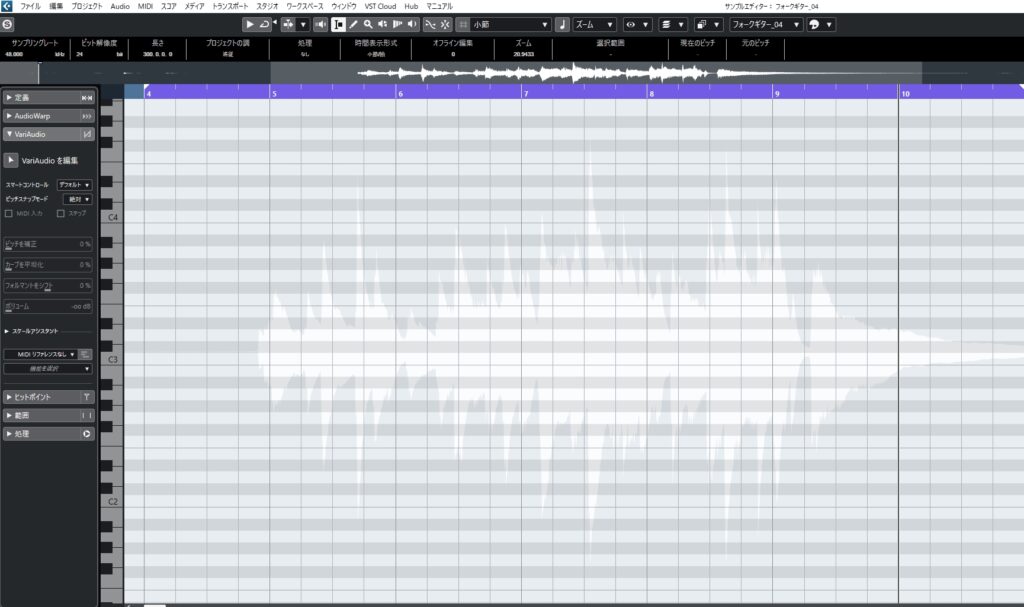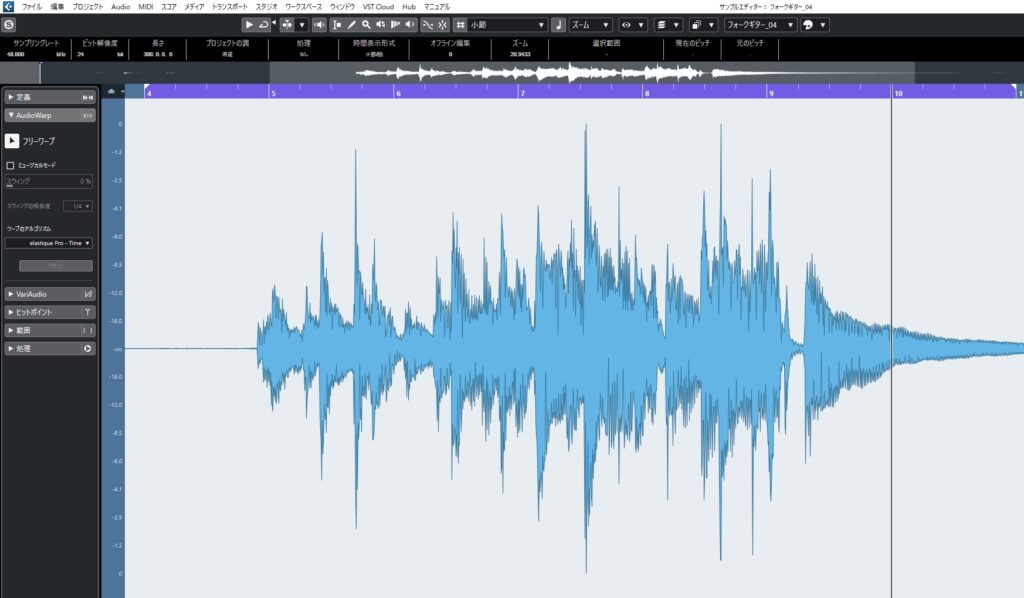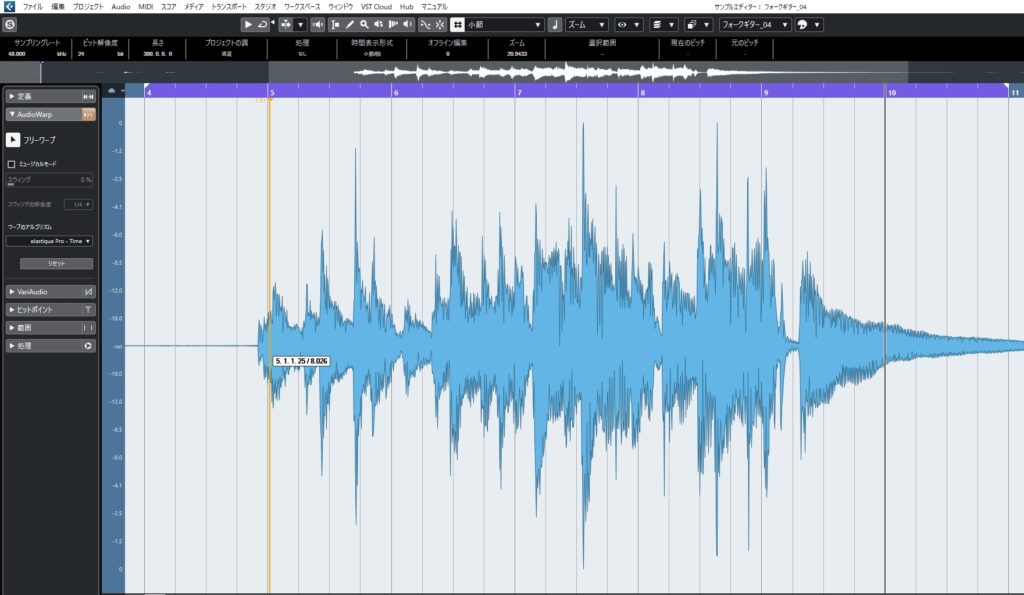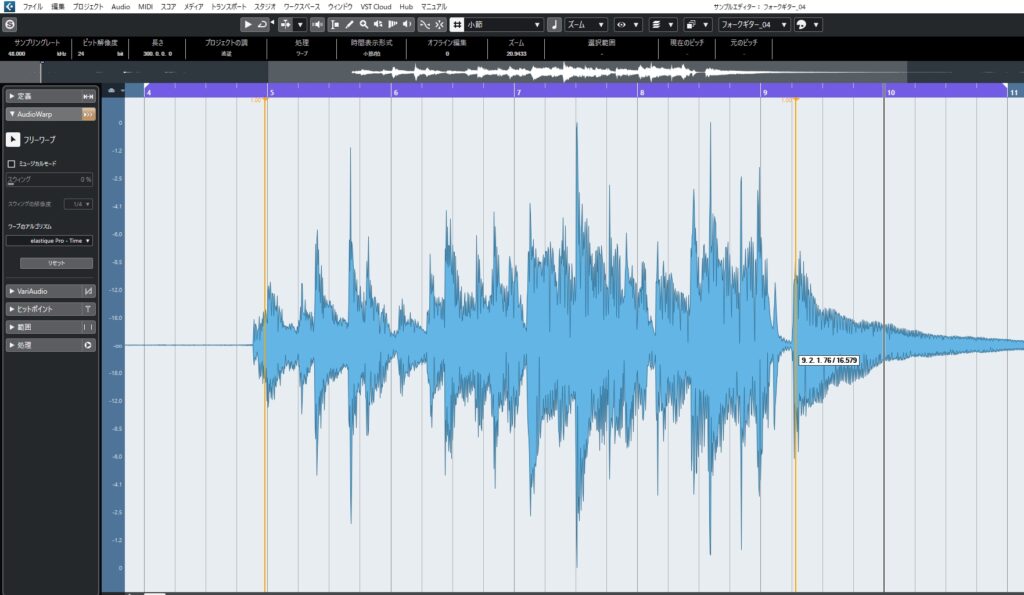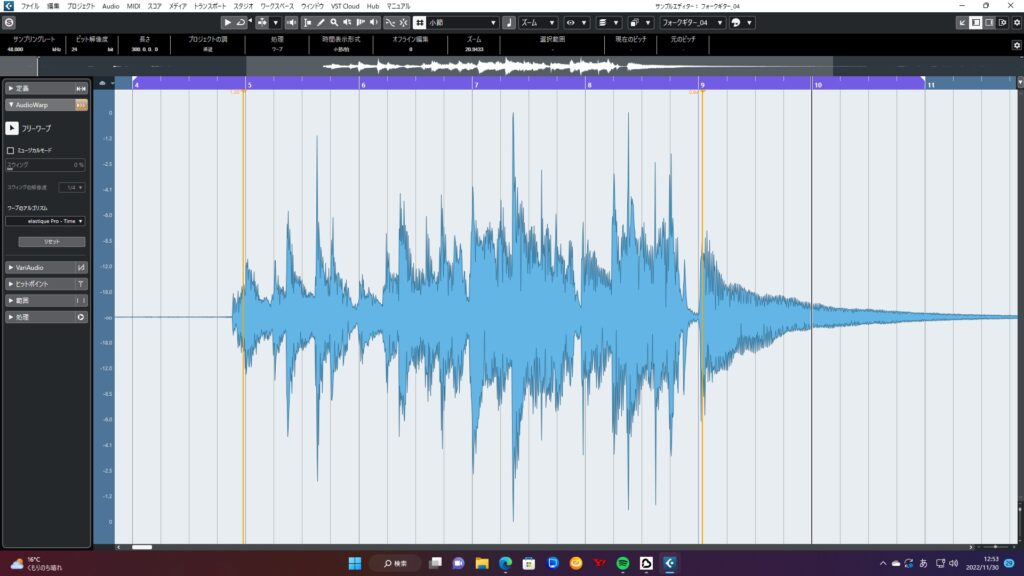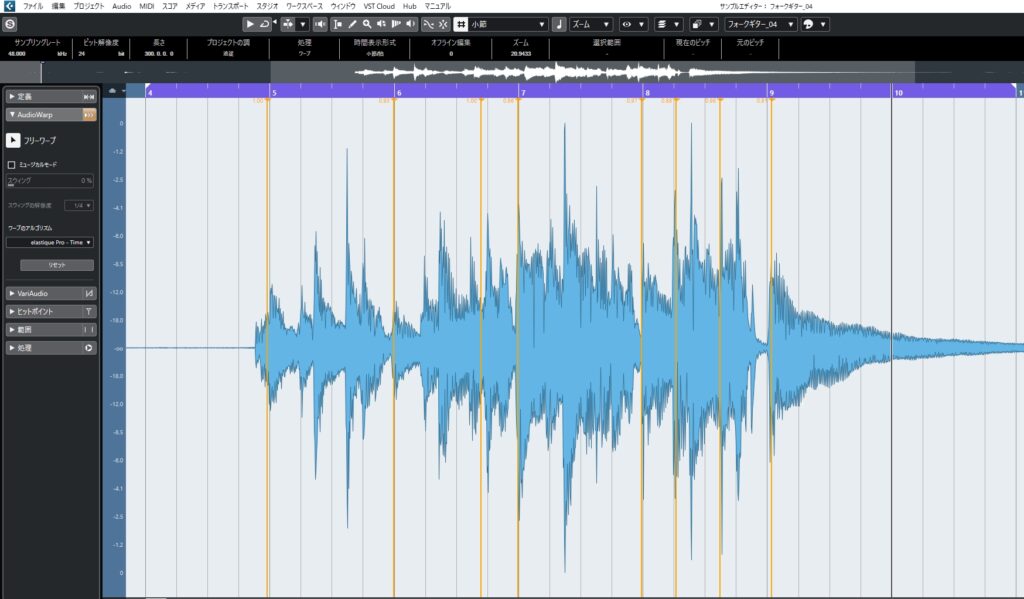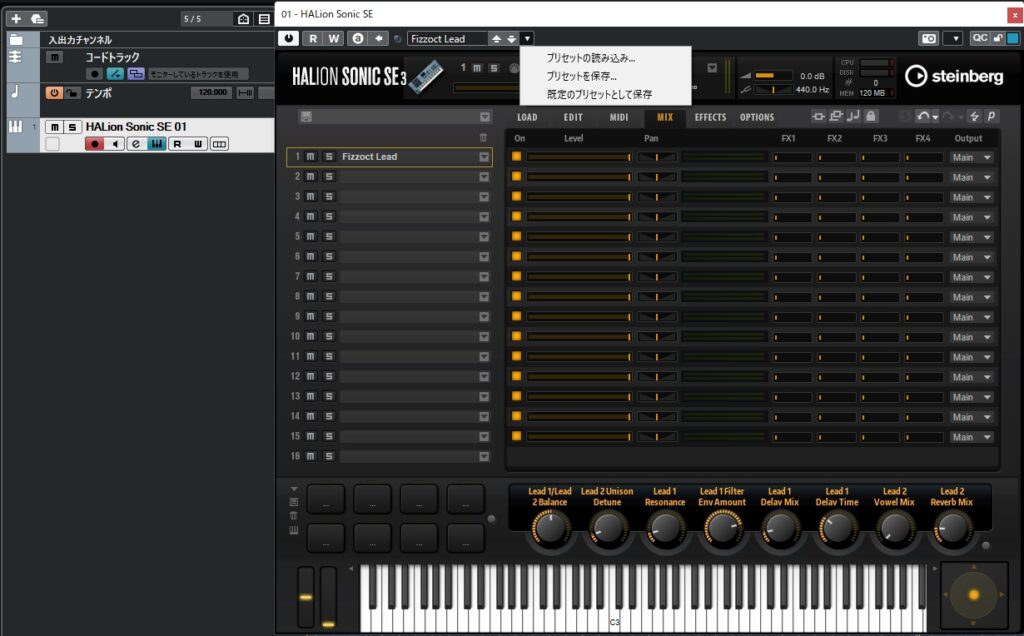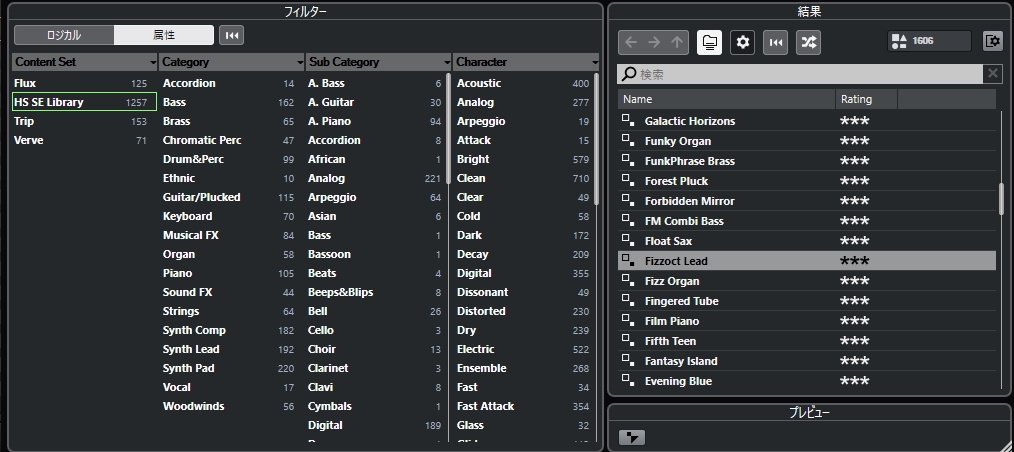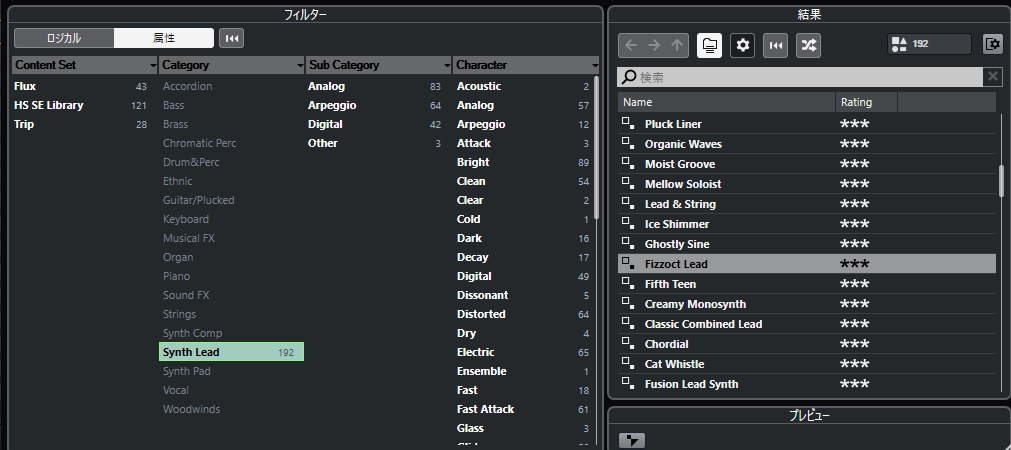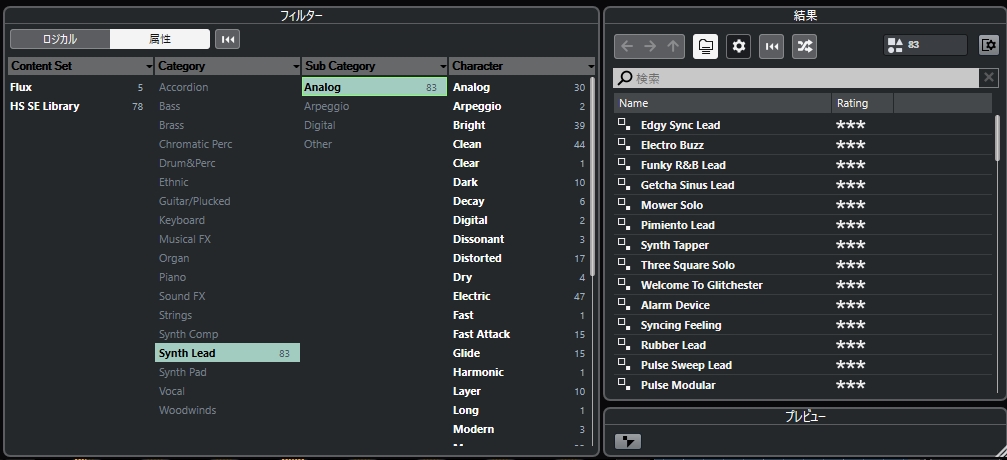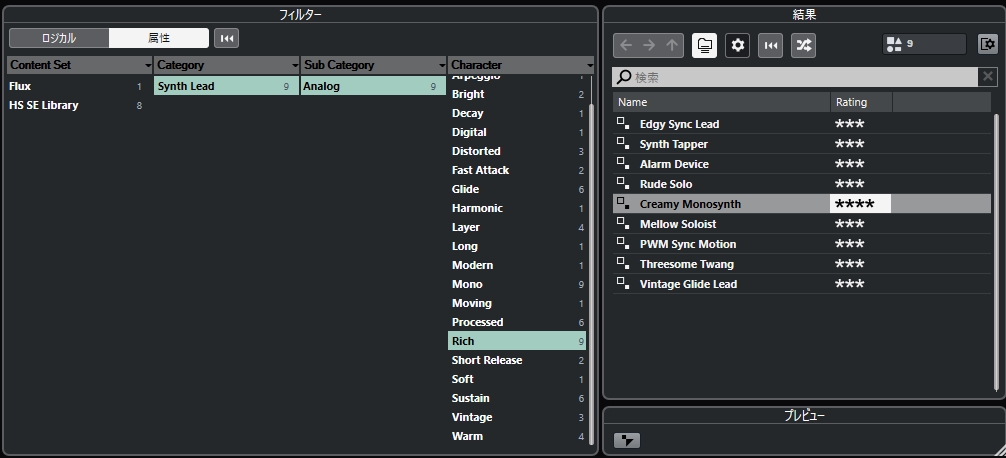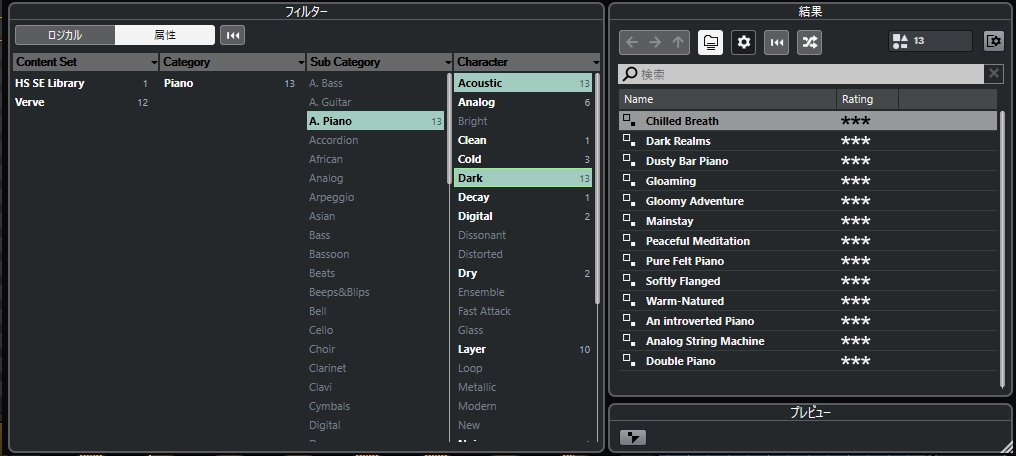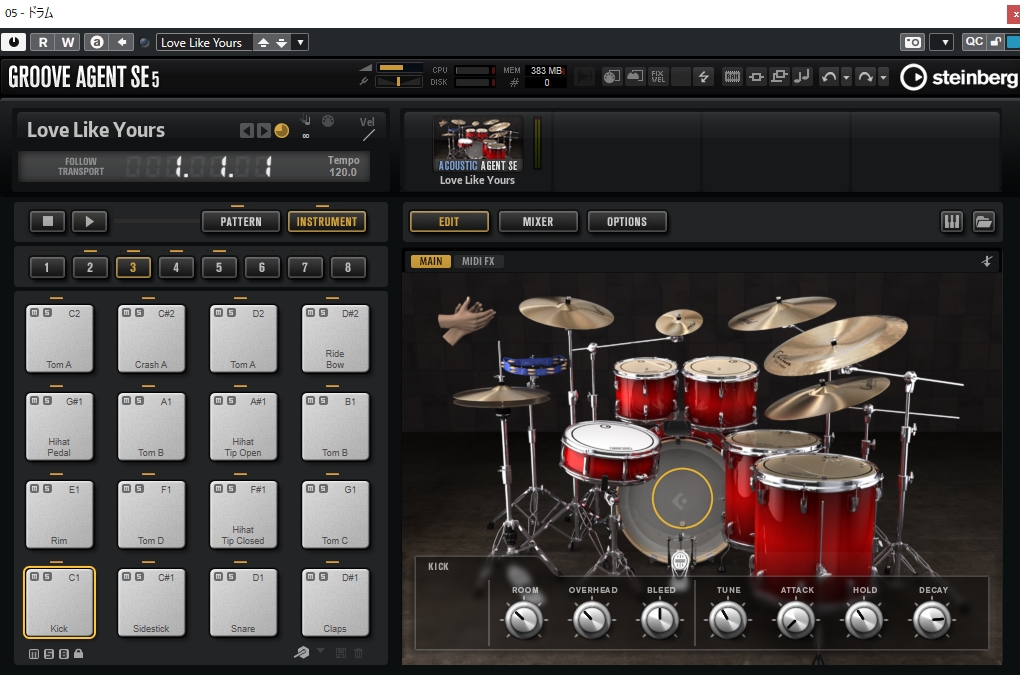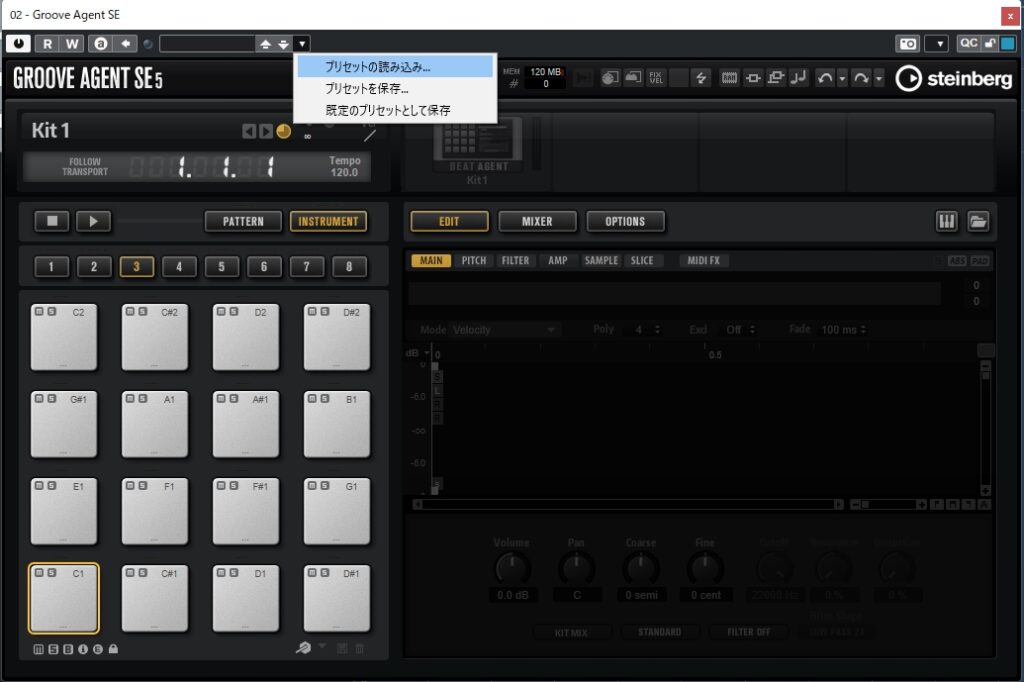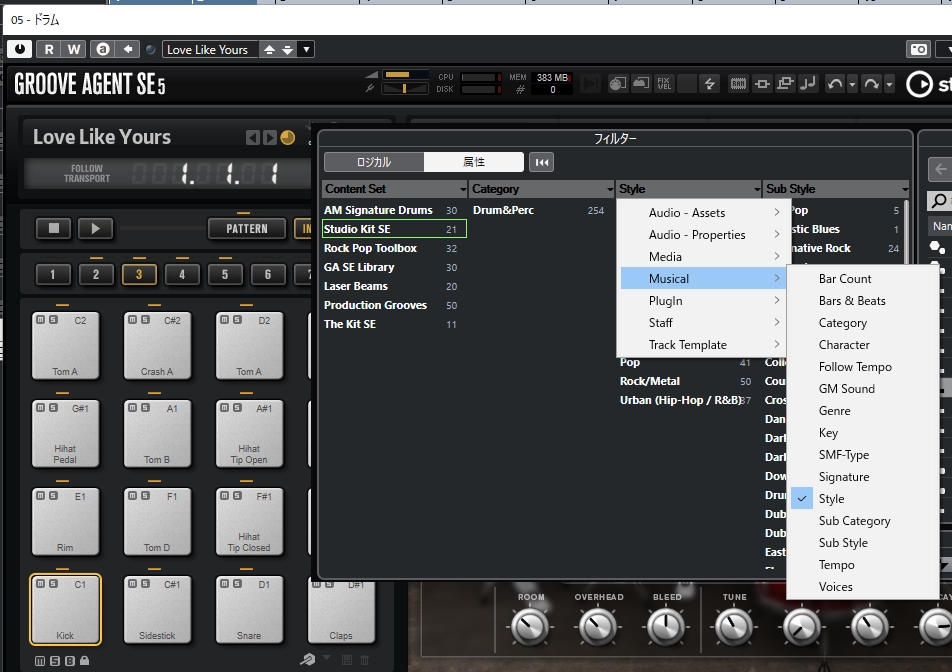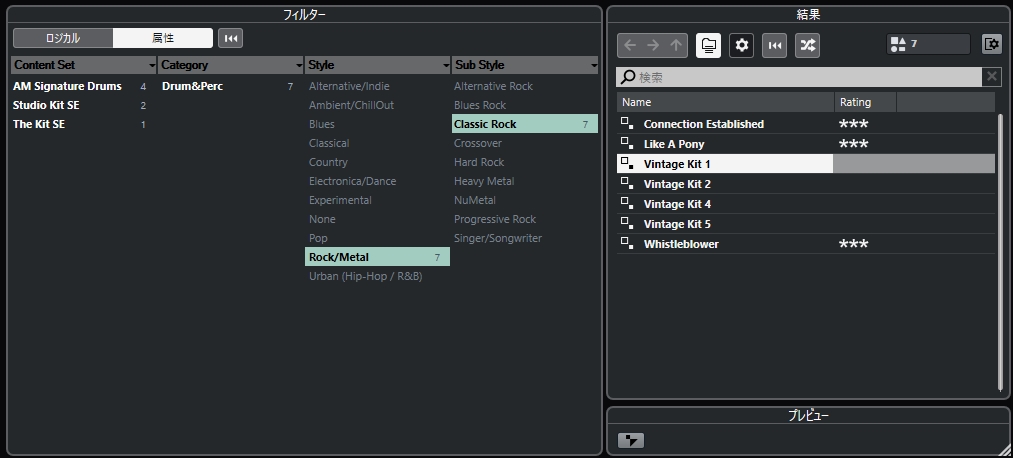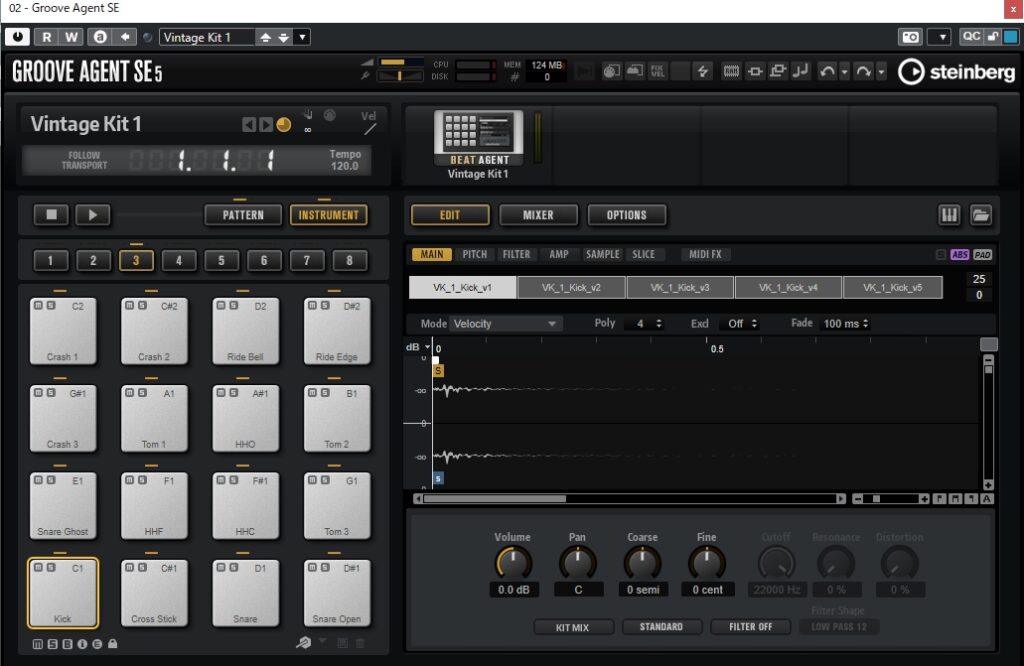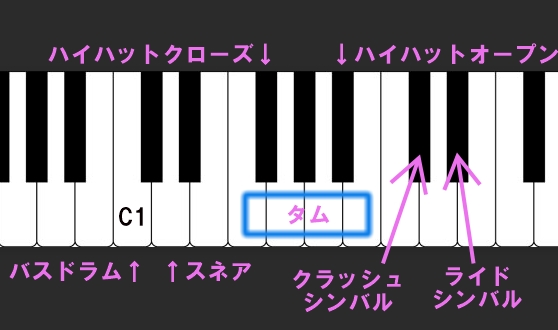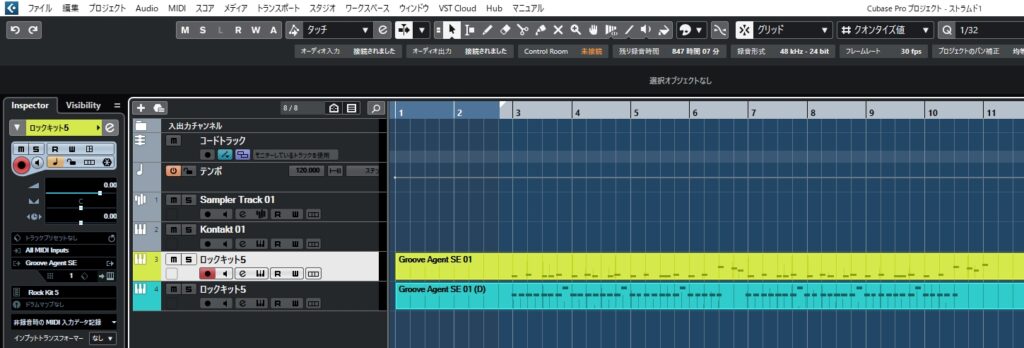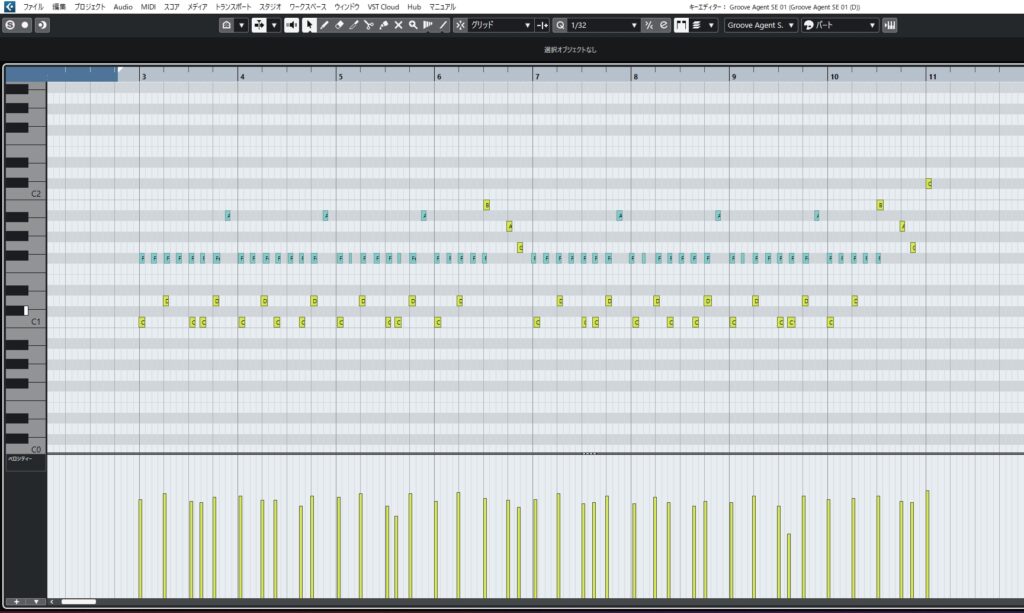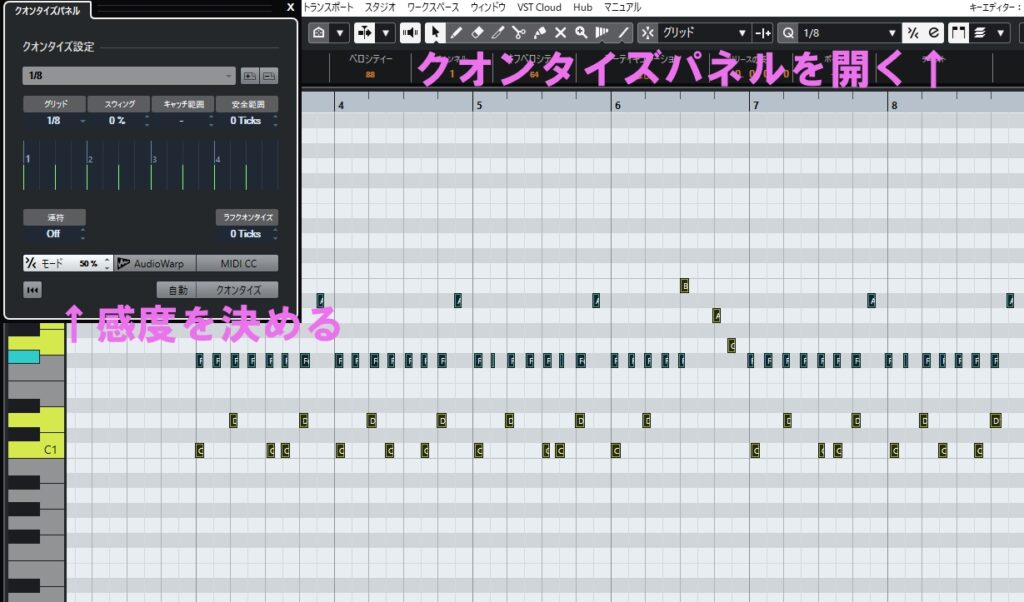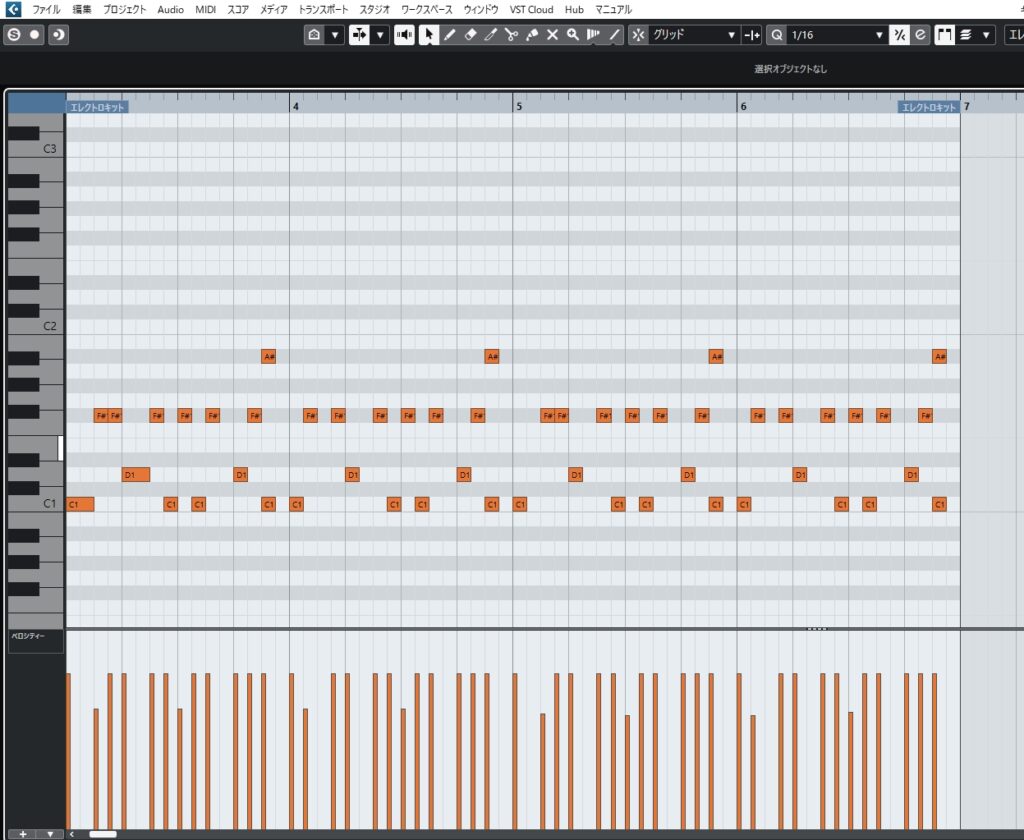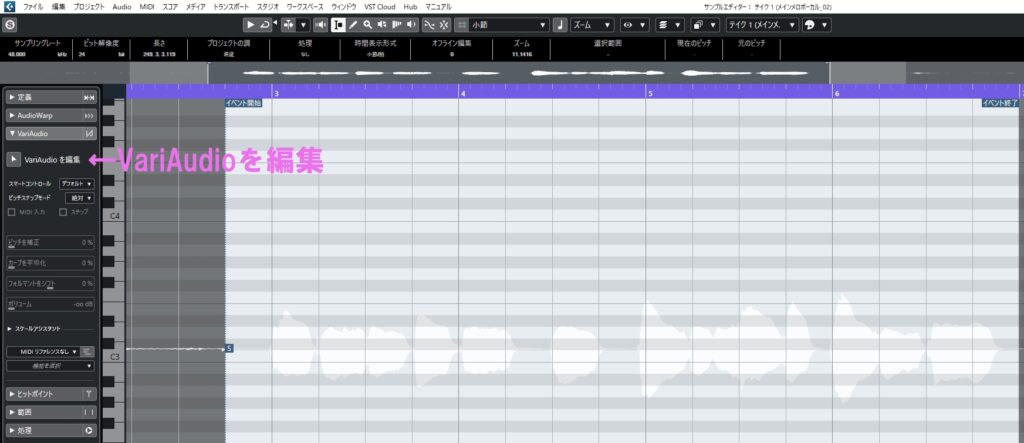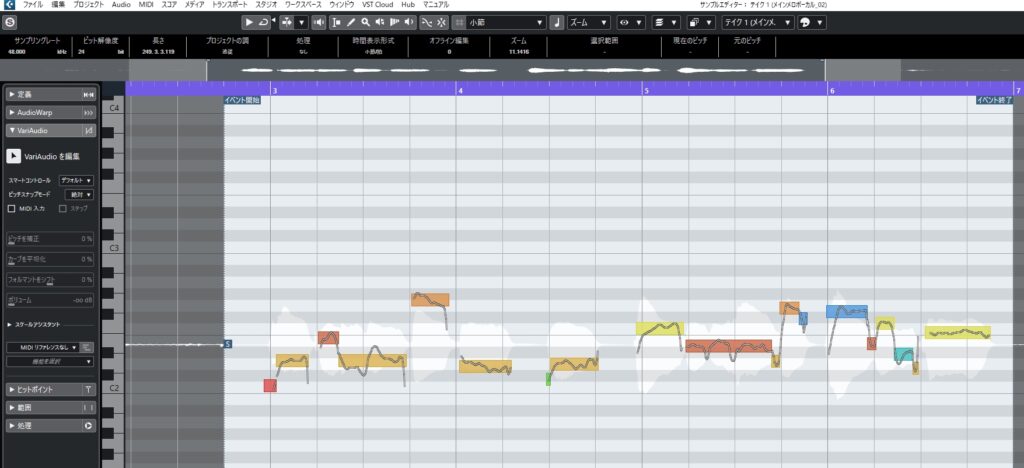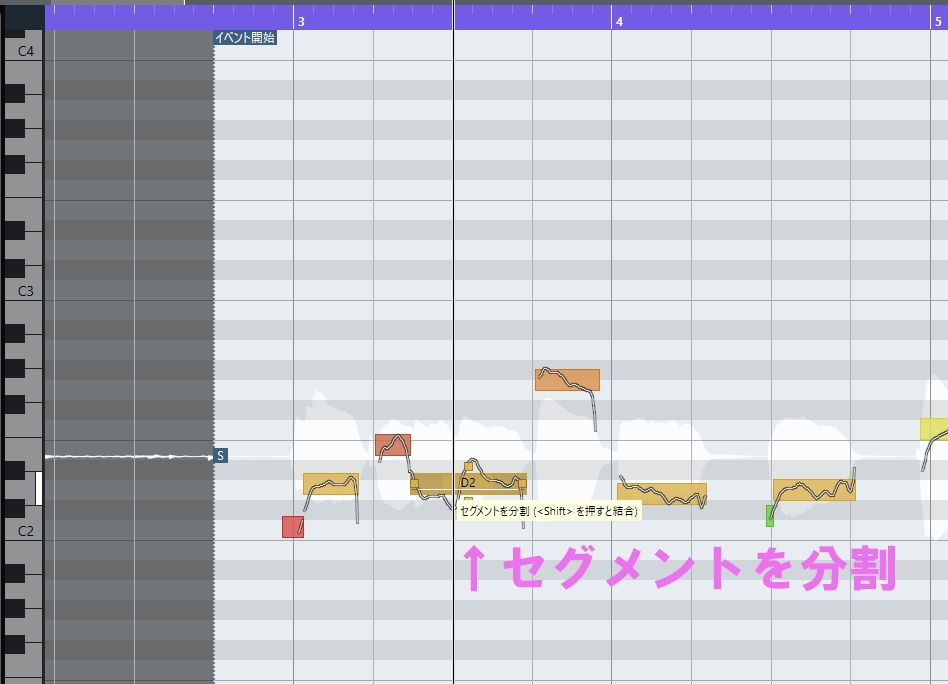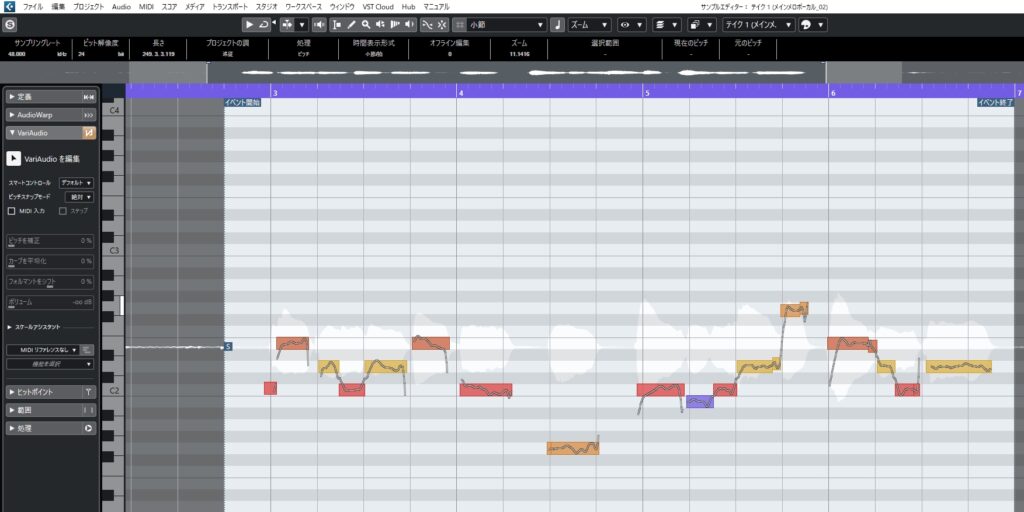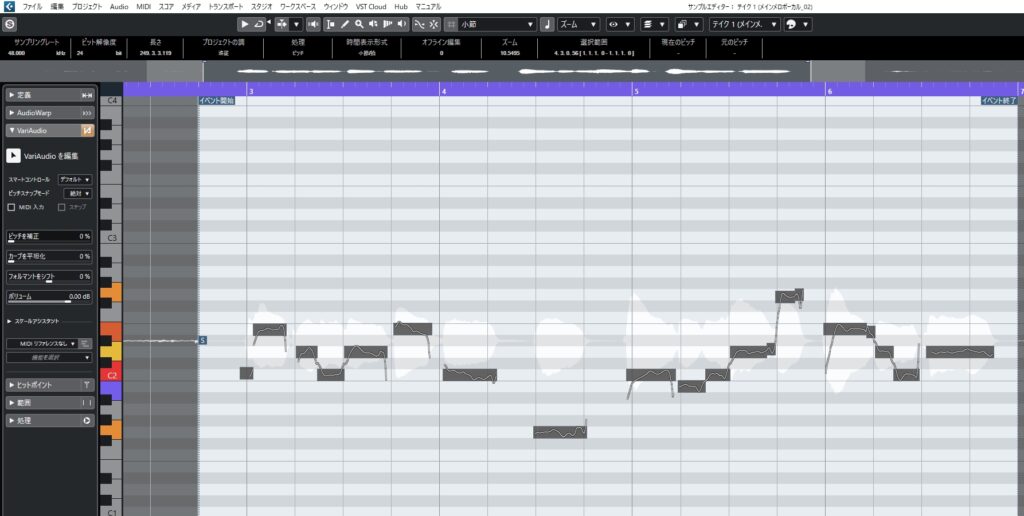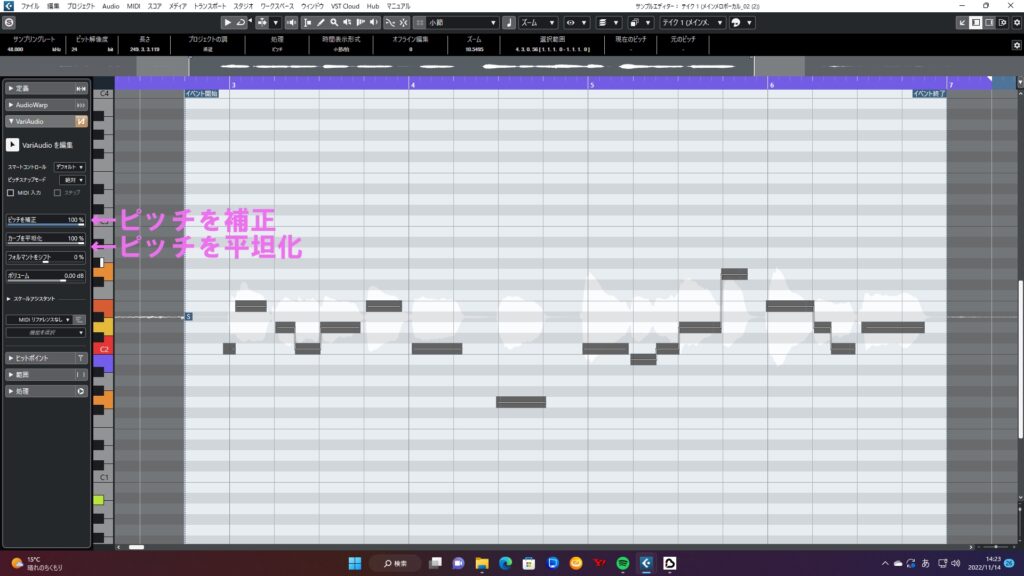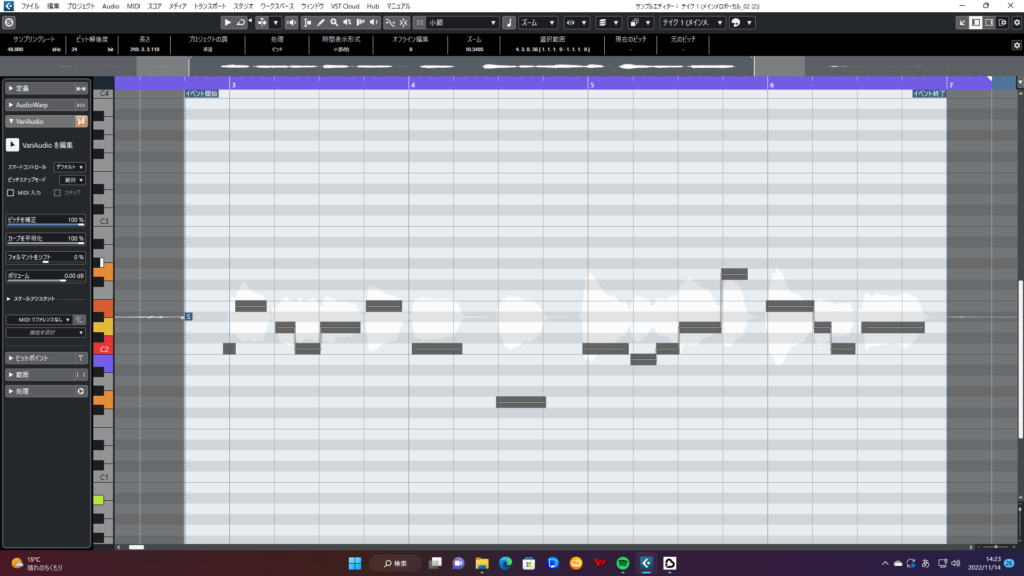こちらの記事はプロモーションを含みます。
アナログシンセ音源「SUPER8」はNative Instruments社のKompleteに含まれる音源で、構成がシンプルなため、初心者がシンセサイザーを習得するのに、最適な音源です。
前回に引き続きの内容のため、こちらに最初に来られた方は前回から読んでいただいた方がいいと思います。
前回は、オシレーターにより波形を選択し、アンプのエンベロープにより、音の強弱についての形を決めることを説明しました。
今回は、その他の機能について説明させていただきます。このシンセについては、今回で完結します。
FILTER
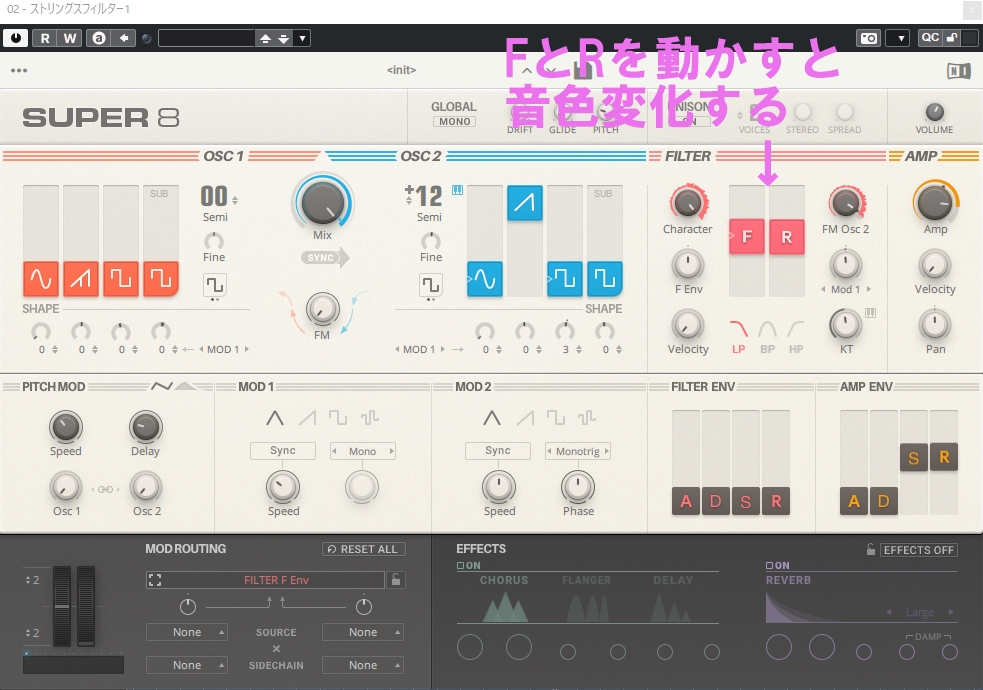
FILTERの中のFとRのつまみを上下させることにより、音色が変わります。
また、その音色を変えるパターンとして、下に「LP、BP、HP」と三つ並んでいます。
- LP=ローパスフィルター、低音域だけ通す
- BP=バンドパスフィルター、中音域だけ通す
- HP=ハイパスフィルター、高音域だけ通す
Fはフィルターのどの音域を指定するかを決めます。
真ん中あたりにして、LPにしますと、中音域から下側を通すという意味になり、高い音はカットされます。
真ん中あたりにして、HPにしますと、中音域から上側を通すという意味になり、低い音はカットされます。
真ん中あたりにして、BPにしますと、中音域を通し、高音域、低音域はカットするという意味になります。
Rについては、レゾナンスといい、カットされる直前の音を持ち上げて強調させるという意味になるようです。
上の画像の音については、中音域より下側を通すという指定になります。
FILTER ENV

前回では、音の強弱についてADSRで指定することを説明しましたが、今回は、FILTERについて、ADSRで指定することを説明します。
シンセサイザーの醍醐味として、時間の経過とともに音色が変化する効果が出せることがあります。ビヨーン、というあれですね。
FILTER ENV(フィルターエンベロープ)を使うときには、上の画像のように、F Envのつまみをプラス、マイナス、どちらかに振る必要があります。
そしてその度合いを決められます。
上の音は、F Envをプラス100にした音になります。

逆に、上の音は、F Envをマイナス100にした音になります。
エンベロープ曲線は前回説明しましたが、再度説明させていただきますね。
エンベロープ曲線(プラスの場合)
今回のエンベロープ曲線は、音の強弱ではなく、基準となる音の高さになります。
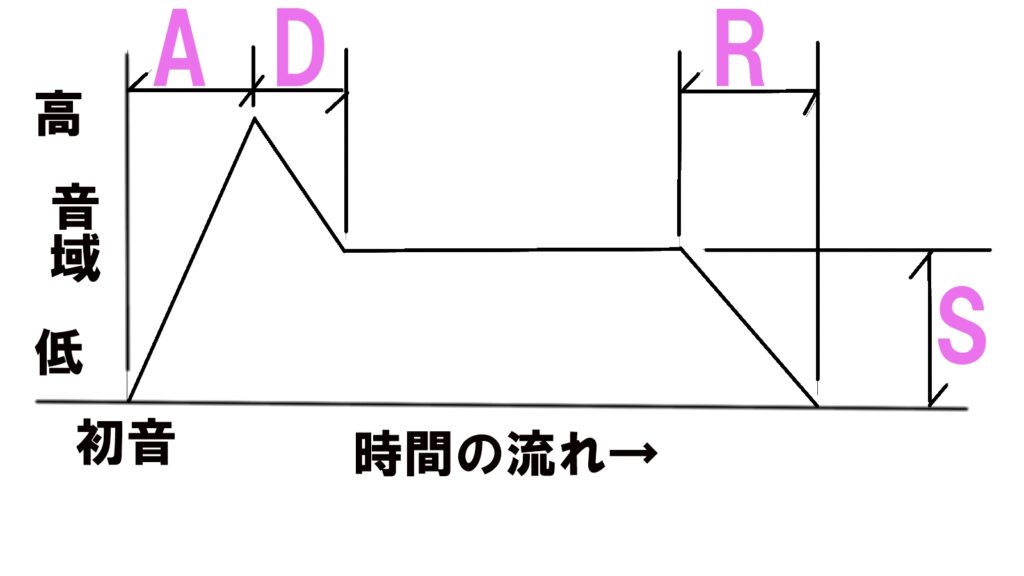
エンベロープ曲線(マイナスの場合)
マイナスに設定しますと、丁度富士山を湖で見ているかのように、上下に反転させた曲線となります。
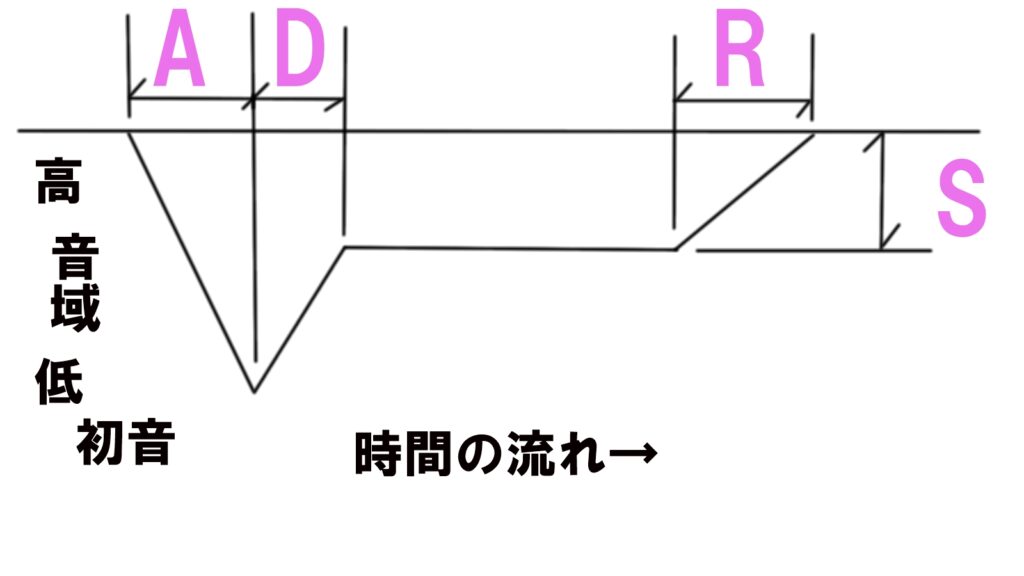
MOD
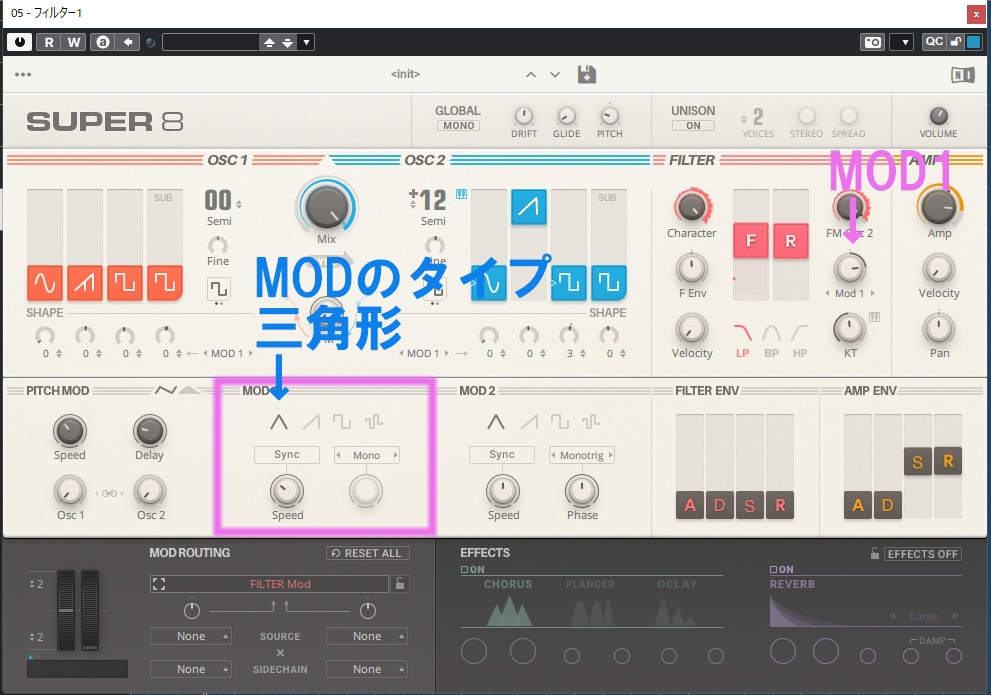
時間的な変化で音色を変化させる方法として、フィルターエンベロープの他に、MOD(モジュレーション)があります。
フィルターの中のMod1のつまみを回すことにより、かかり方を変更できます。
モジュレーションのタイプで三角形のものが上の音になります、上がったり下がったりをスムーズに繰り返しています。
また、そのスピードもMODのところで調整できます。
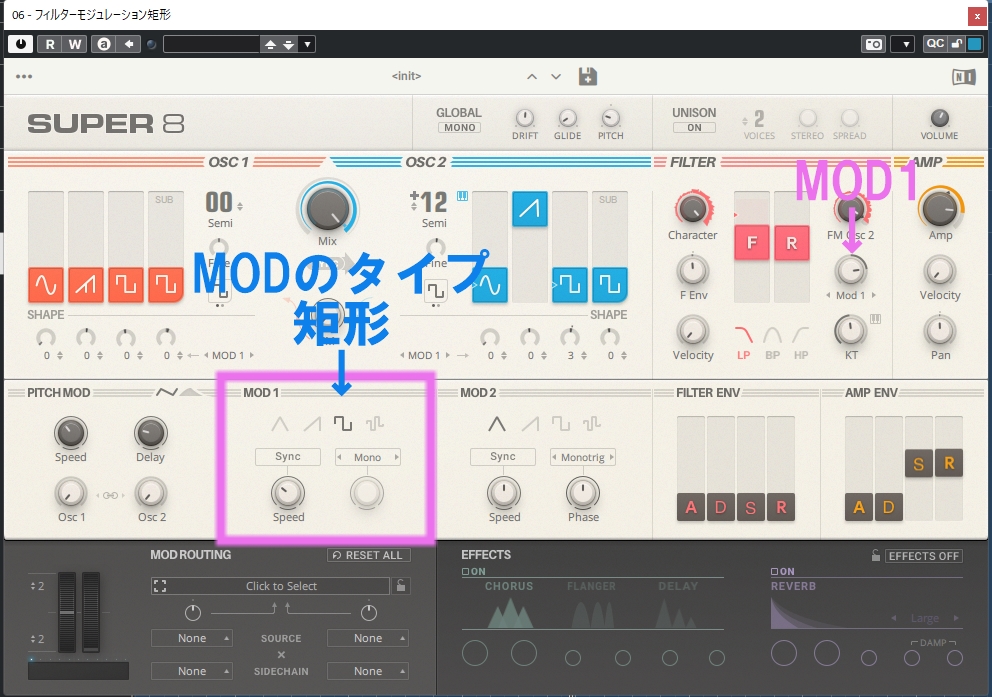
モジュレーションのタイプが矩形のものがこちらになります。上がる音と下がる音が、カクカクといきなり飛ぶ感じですね。
モジュレーションは2つあり、他にも波形のところでも、モジュレーションの指定ができたりします。
なお、フィルターエンベロープと、モジュレーションは組み合わせることも可能です。
PICH MOD
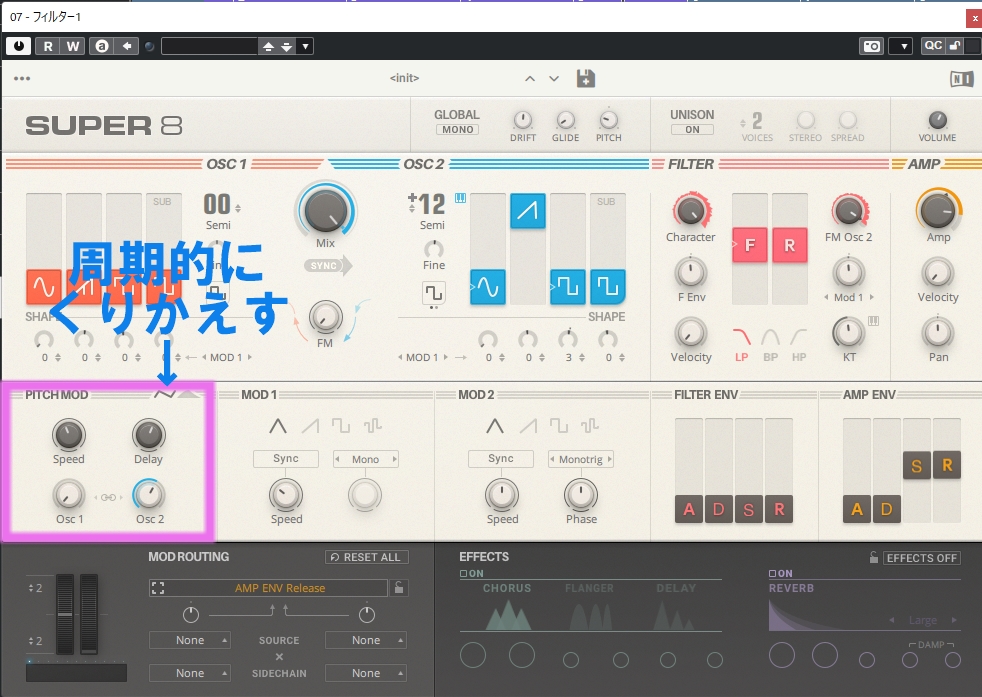
ピッチ、音程に関するモジュレーションになります。「N」のマークは上下を周期的に繰り返すことを意味します。
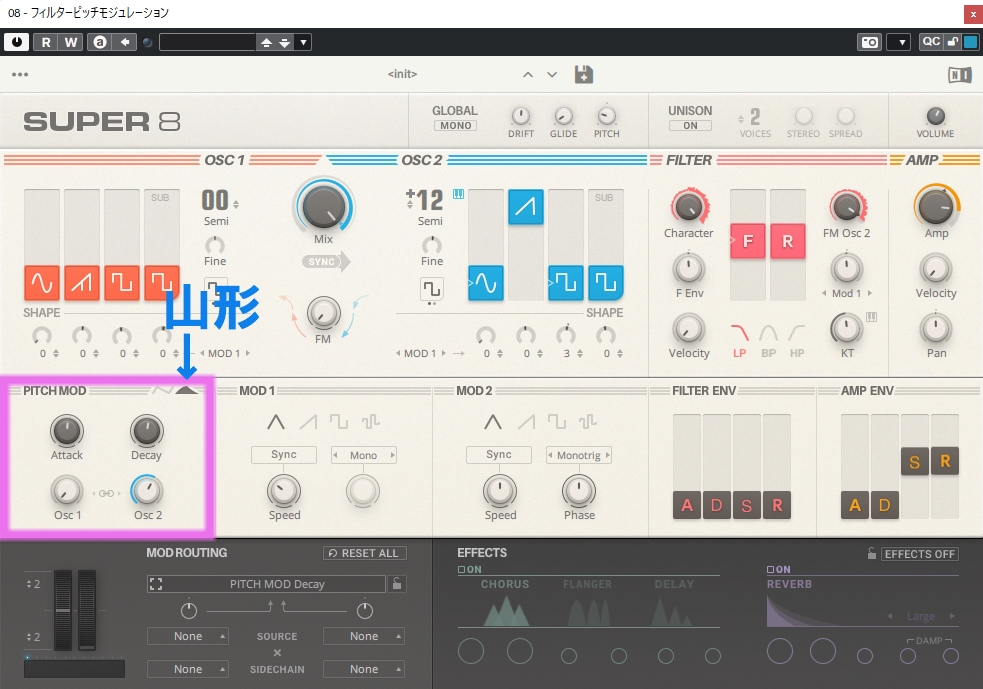
ピッチモジュレーションの山形のマークを押しますと、一度上がってから下がるという指定ができます。
ダイヤルとしては、アタックとディケイに変わります。
その他の機能として、エフェクトがありますが、そちらでは、
コーラス、フランジャー、ディレイから一つ選び、
リバーブも別に選択できます。
それにより、深みのあるサウンドを作り出すことができます。
前回、今回とシンプルな構成のアナログシンセ音源「SUPER8」について解説しましたが、これらの機能は、基本的に全てのシンセに応用が利く内容となります。
以上で終わります。
下のリンク「スカイパックツアーズ」は、航空会社「スカイマーク」専売のパッケージツアー販売会社です。
旅行機運が回復しつつある現状です。
お得な情報満載ですので、一度のぞいてみてください。