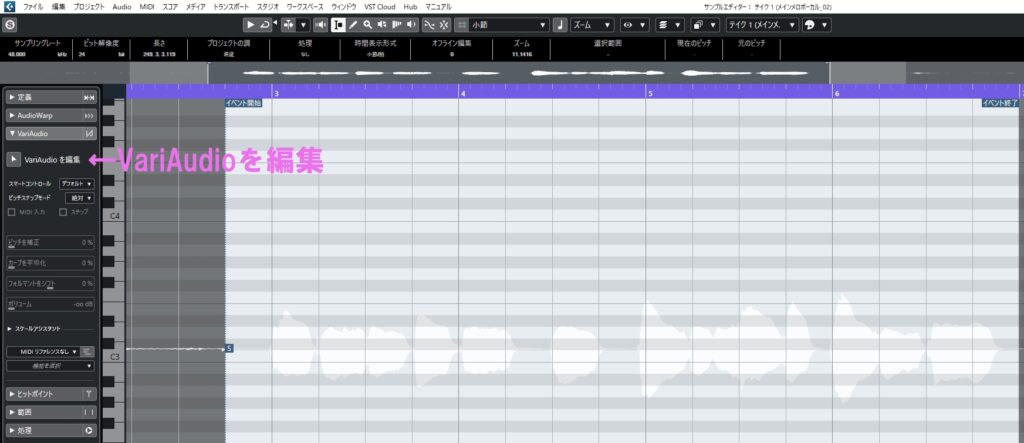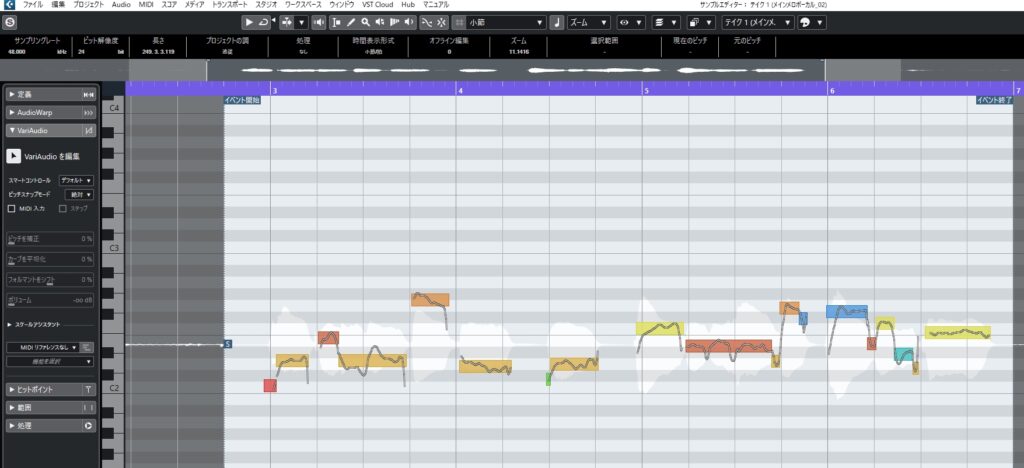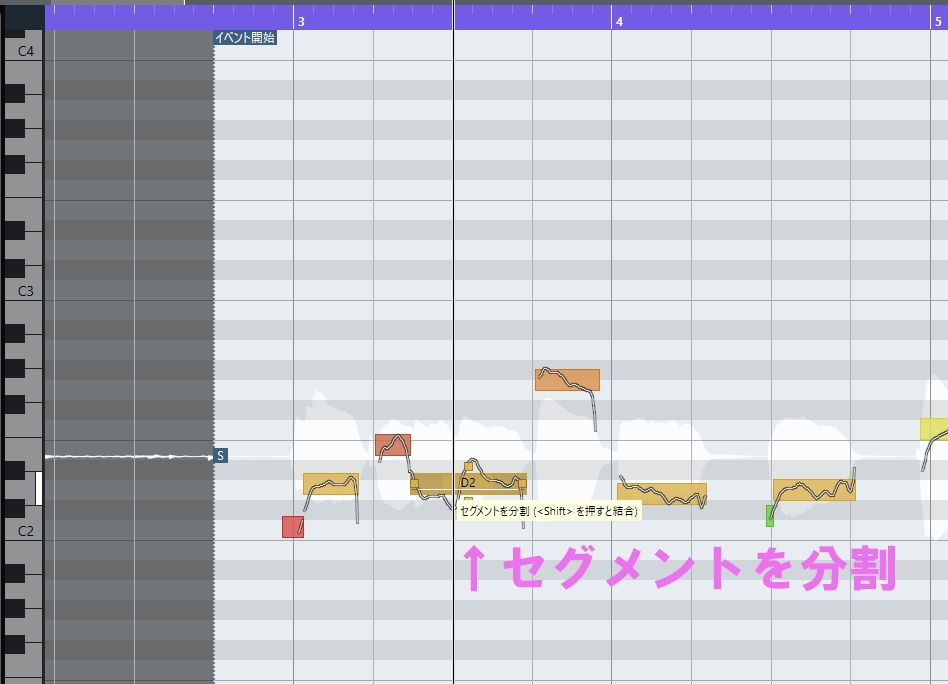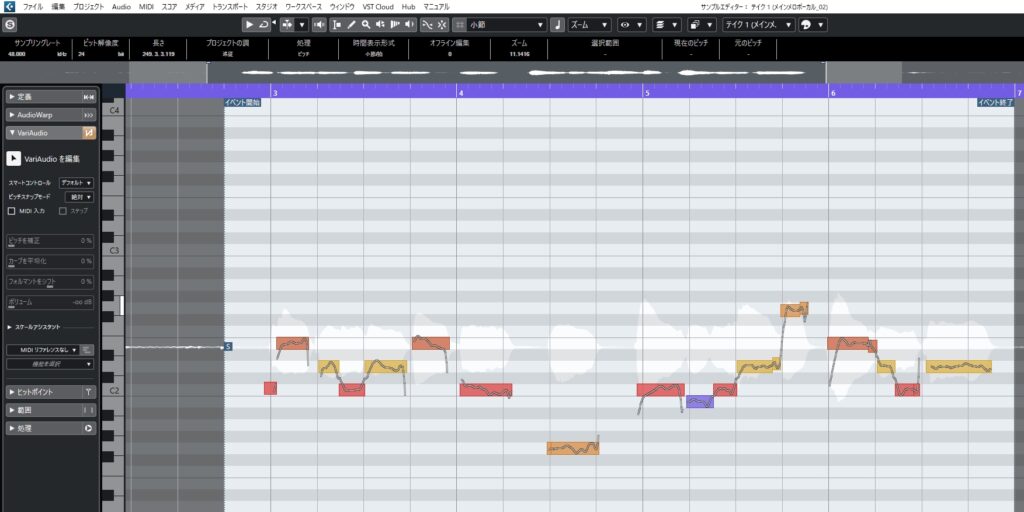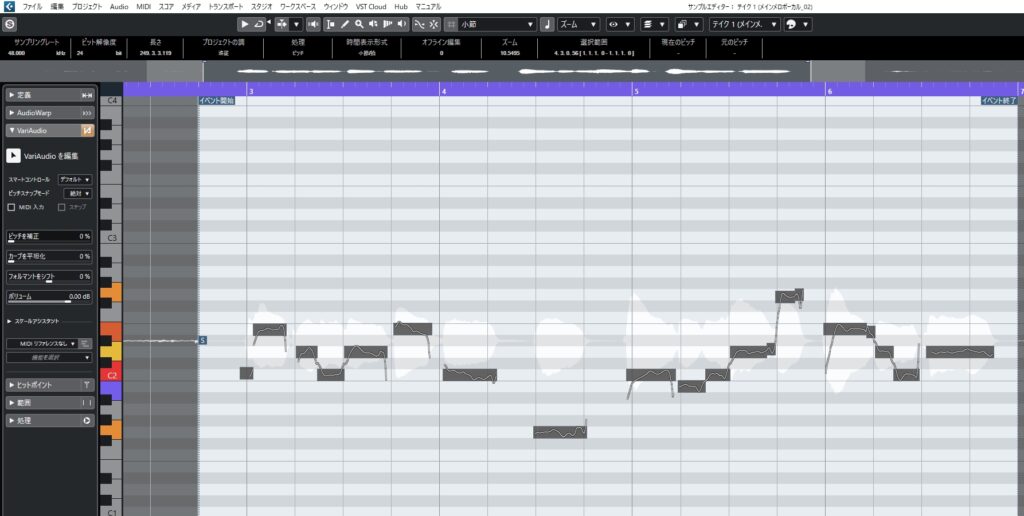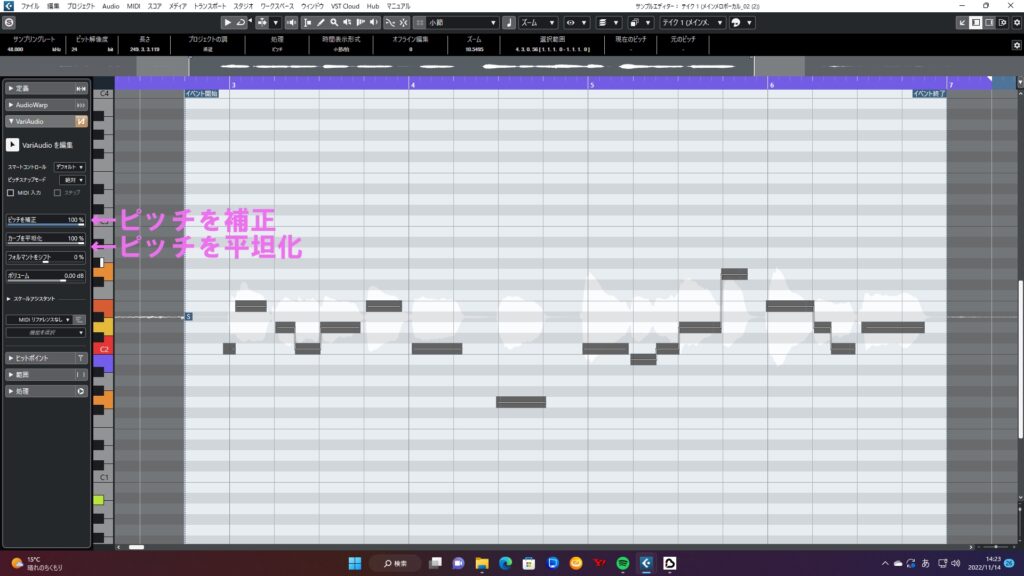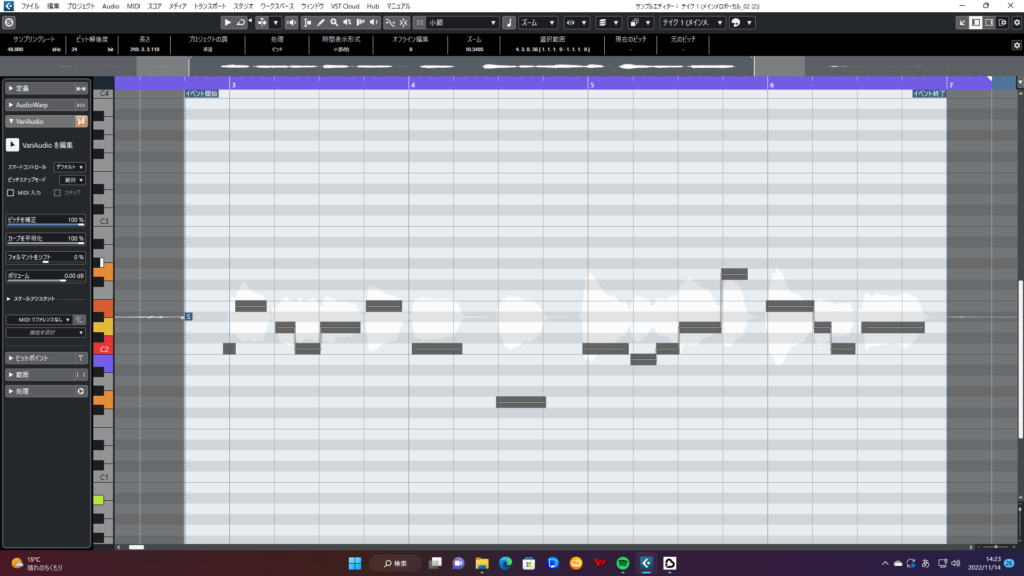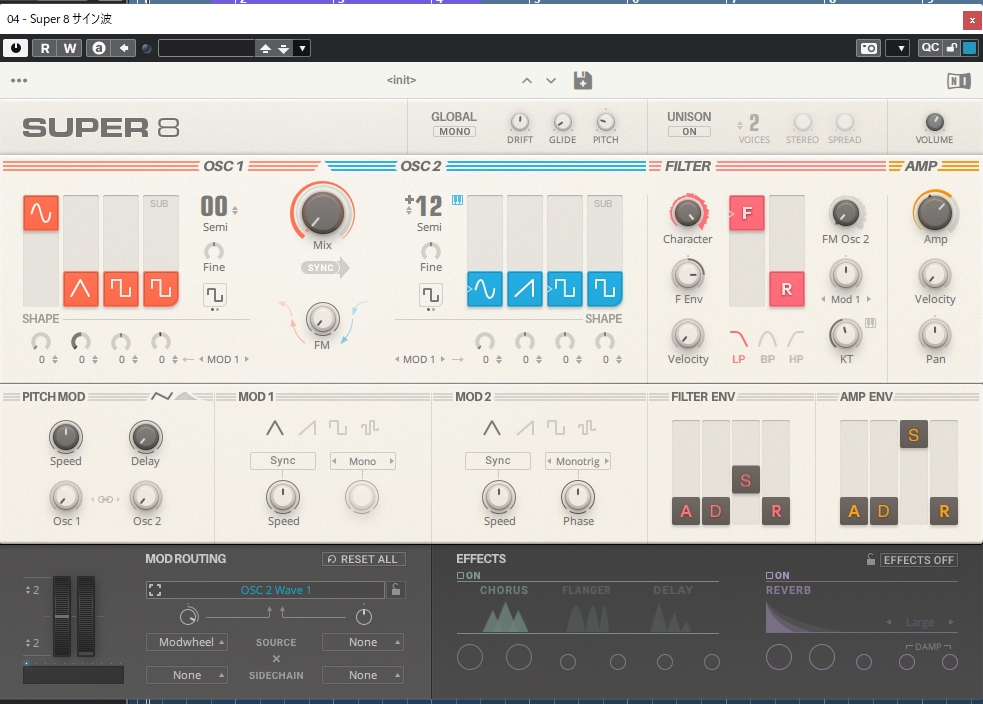
Native Instruments社のKompleteを持っている方でしたら、シンセの基本的な音を再現させるために、アナログシンセの「SUPER8」がオススメです。
「SUPER8」は、構成がシンプルなため、シンセサイザーについて基本的な使い方を習得するのに、最適なソフトですね。
上記ソフト、OSCとは、オシレーターのことを意味します。音の波形を作り出す機能のことを意味します。これがなければ音は出ません。
上記の図では、OSC1が00と表示されていて、OS2は12と表示されています。これはOS2がOS1に対し、1オクターブ上の音ということを意味しているようです。
OS1とOS2の間にあるダイヤルで、二つをどれぐらいの割合でミックスさせるのかが、決められます。
オシレーターのところに、4つ波のマークがありますが、それを上げることにより、その波形の音が出ます。4つの波形それぞれ、ブレンドさせることもでき、上げる度合いにより音がブレンドされます。
一番下は音が出ない状態です。
また、波形の下のダイヤルを動かすことにより、その上の波形の形が変わります。それによっても、音色を変化させることができます。
OSCで波形を選択
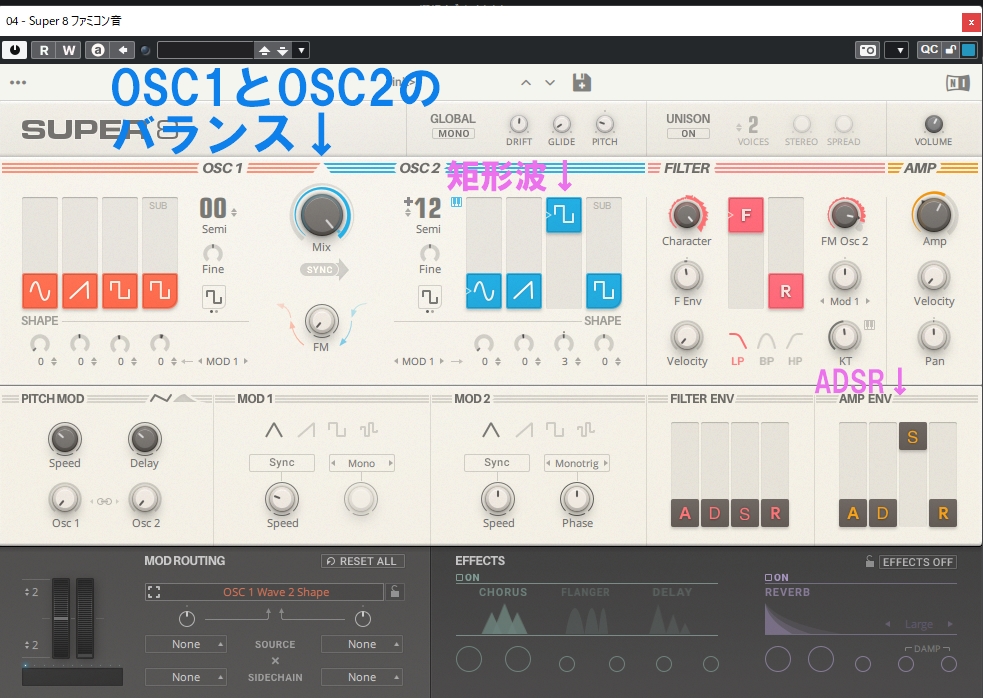
今回、いくつかの音を作っていく作業をします。OSC2だけ使用します。矩形波を上にします。
このときに、FILTERでは、Fを上にあげ、Rを下にしておいてください。
AMP ENVで、Sだけ上げた状態で、音を確認しますと下になります。
AMP ENVを指定
AMP ENV(アンプエンベロープ)を指定します。
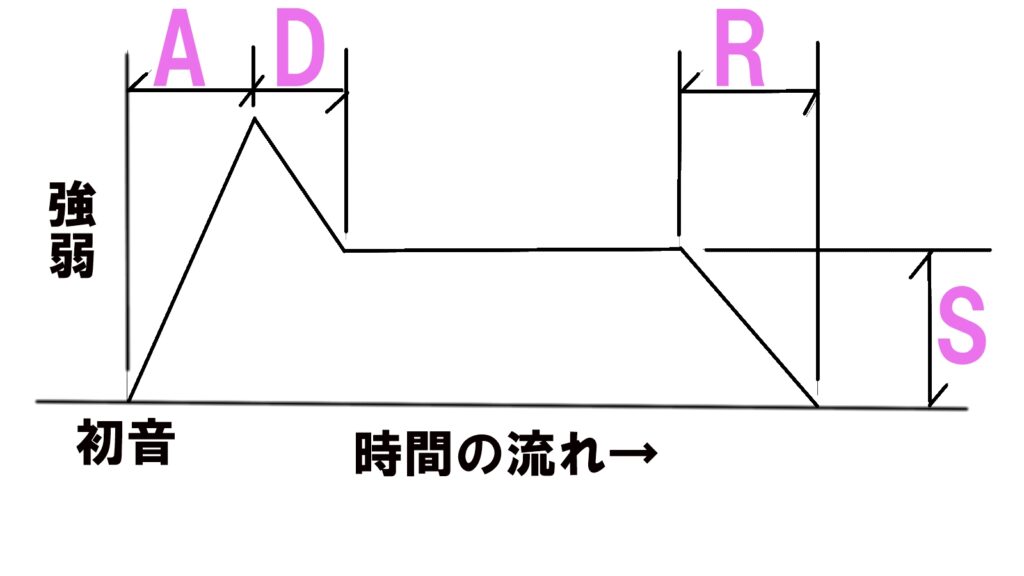
ADSRは、以下の4つを示しています。
- A=アタック(音の立ち上がりの時間)
- D=ディケイ(立ち上がり後の減衰の時間)
- S=サスティン(D後の音の強さ)
- R=リリース(余韻の時間)
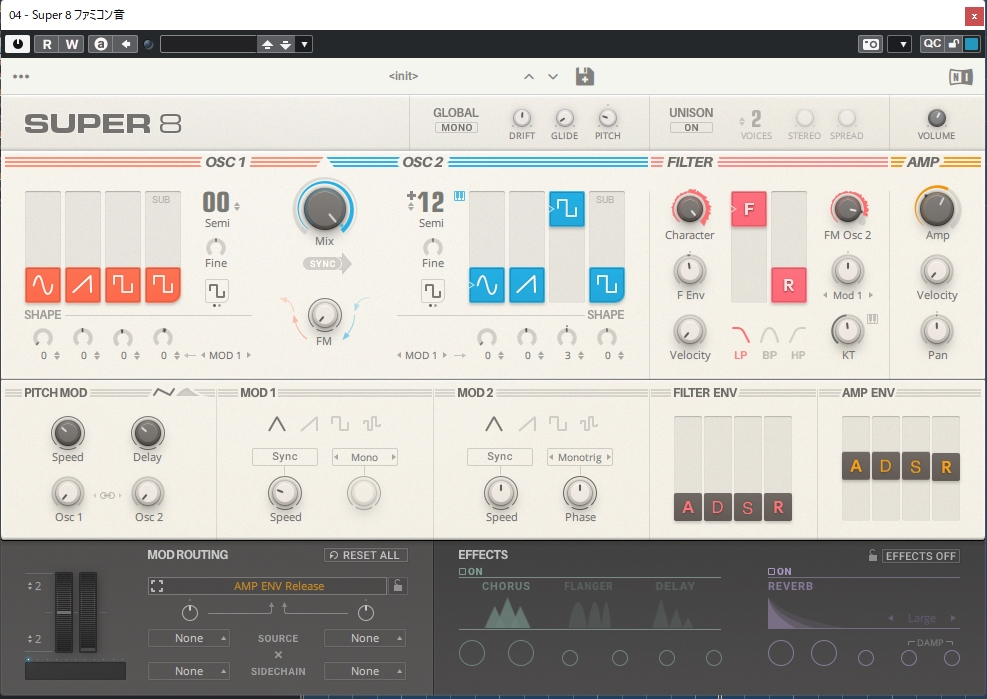
AMP ENVのADSRを上の画像のようにしてみました。
音がゆっくり立ち上がり、ゆっくり減衰して、ある程度の高さの音になり、鍵盤から指を話した後、ゆっくり余韻が残る、という設定になります。
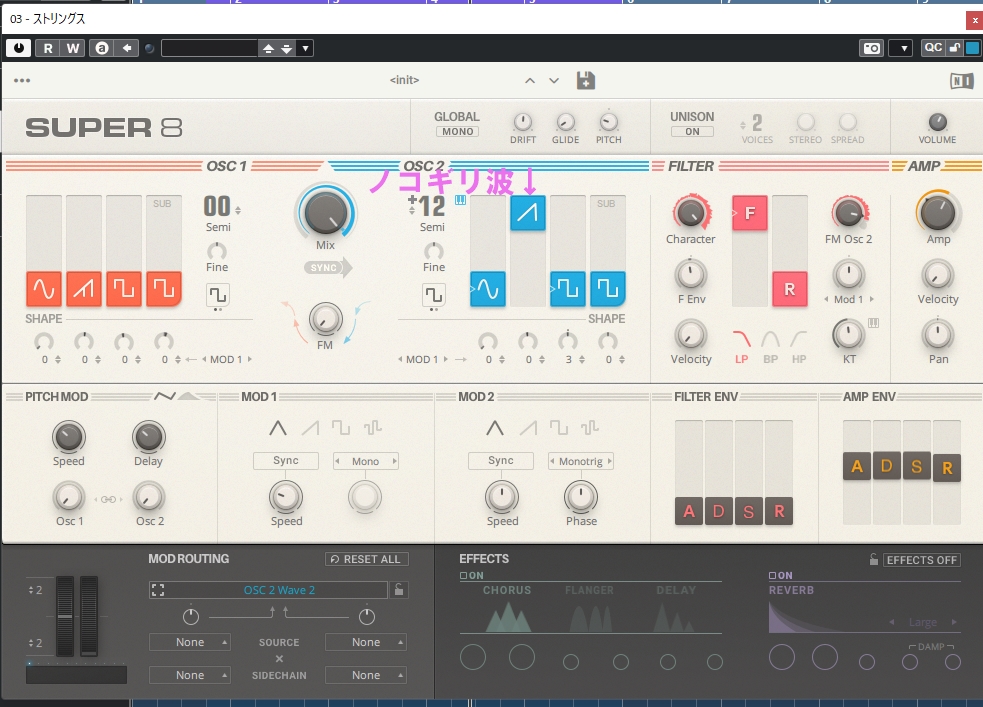
波形を矩形波からノコギリ波に変更すると、シンセのストリングスの音になりました。
次にピアノの音を作ってみます。
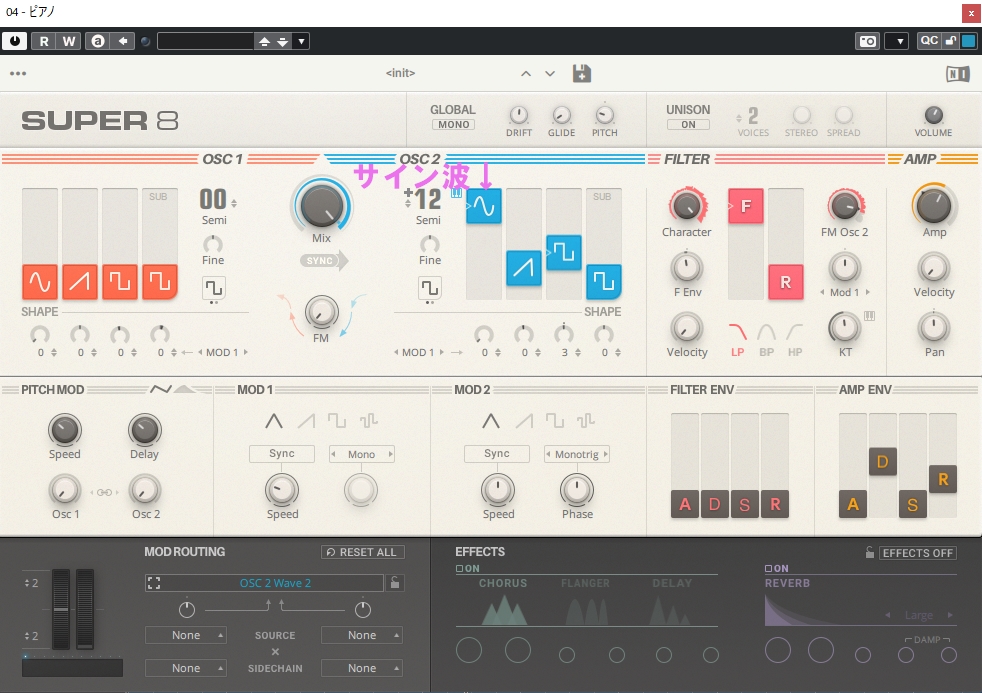
ピアノの音に近づけるにはもっと工夫が必要かもしれませんが、
サイン波、ノコギリ波、矩形波をブレンドさせることにより音を作った後、ADSRを調整しました。
ピアノは立ち上がりはなくいきなりパンと音がなるため、アタック時間は0にします。
ゆっくり音が減衰するので、ディケイは真ん中あたりにしました。
鍵盤を押し続けていても、持続音が続くわけではないため、サスティンも0です。
鍵盤から話した後、余韻が残るため、リリースは少し入れました。
次にハイハットの音を作ってみます。
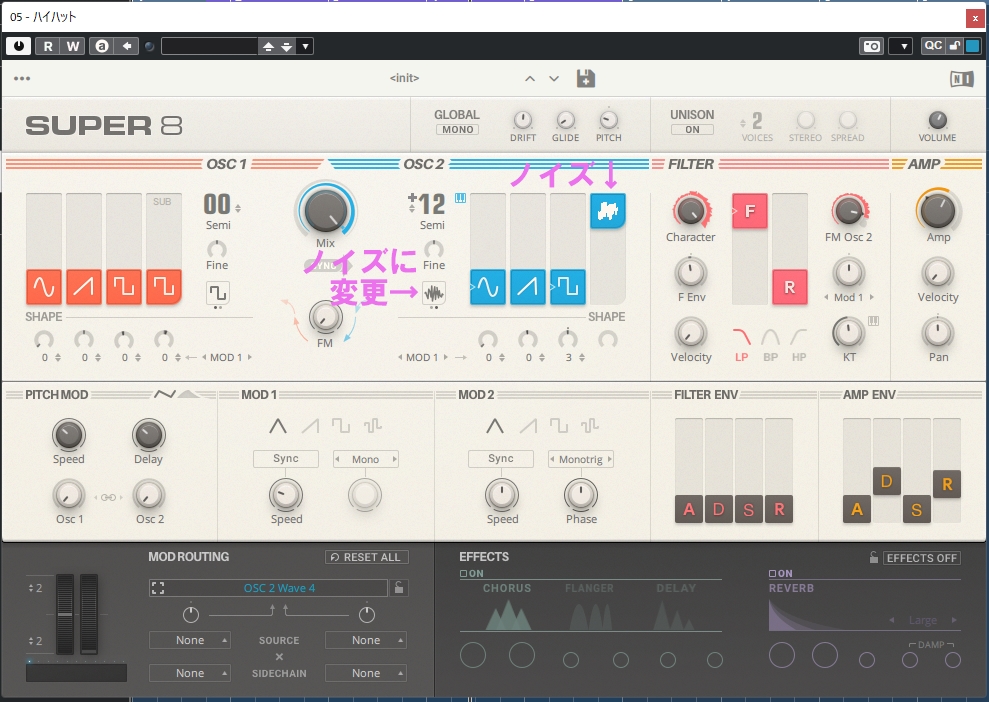
上の画像のように、矢印の箇所をクリックすることにより、一番右側の波形をノイズに変更できます。
こちらもピアノと同じく減衰ですが、ピアノよりも、ディケイをさらに短くします。リリースも少しだけにしました。
今回は、アナログシンセ音源のSUPER8を使い、シンセの基本的な使い方で、オシレーターのことと、アンプエンベロープについて、解説しました。
これで、音の波形と強弱の仕方について調整できます。
次回は、フィルターや、エフェクトなどの機能について解説します。