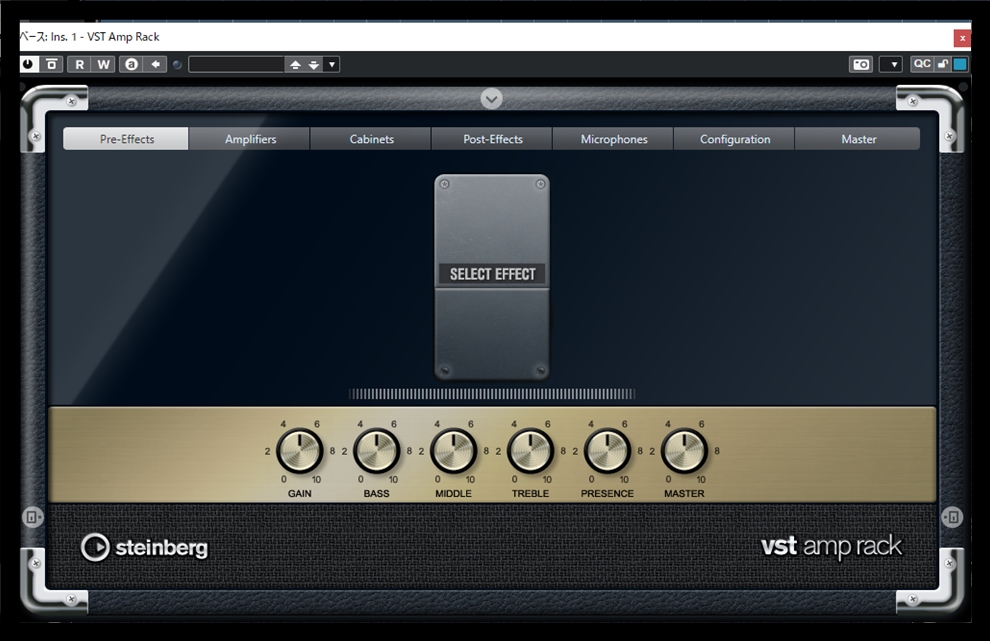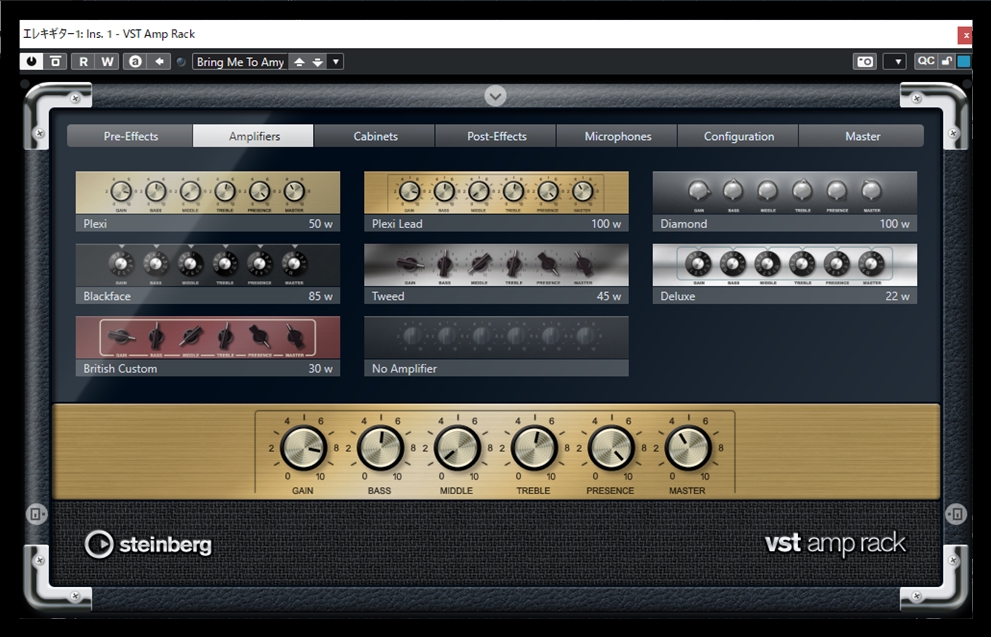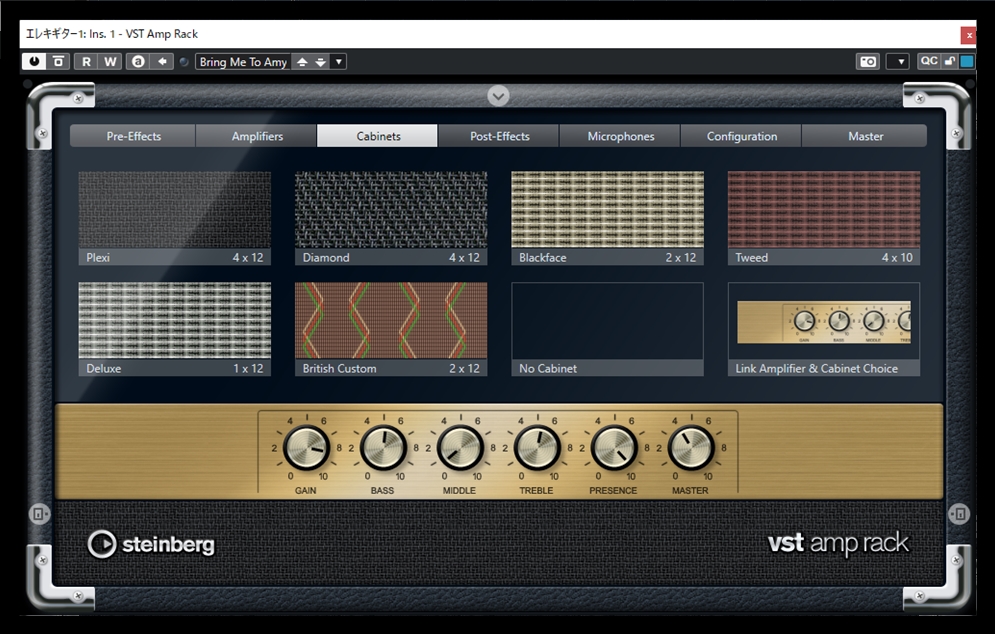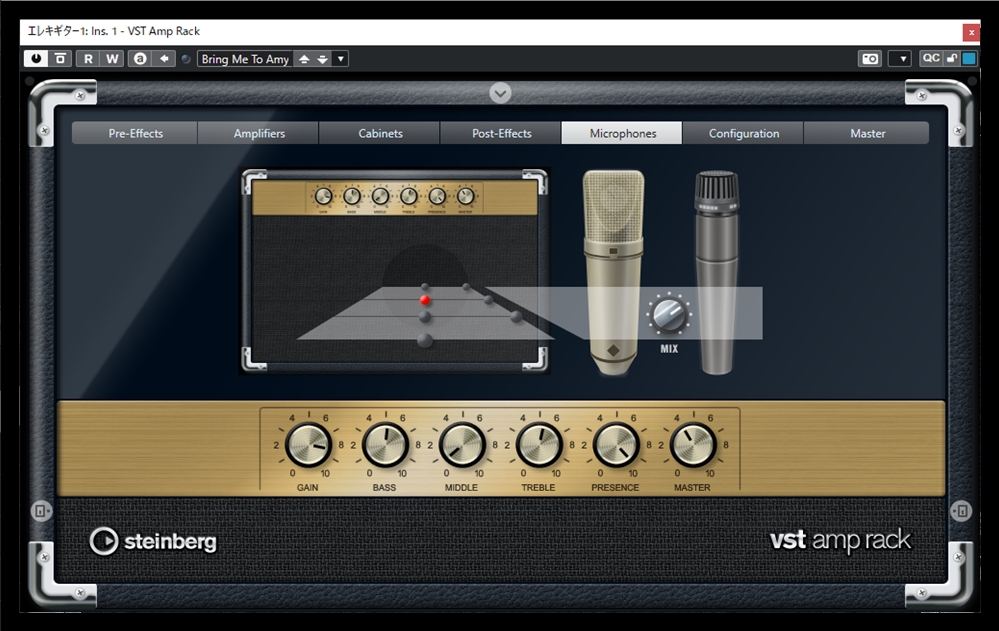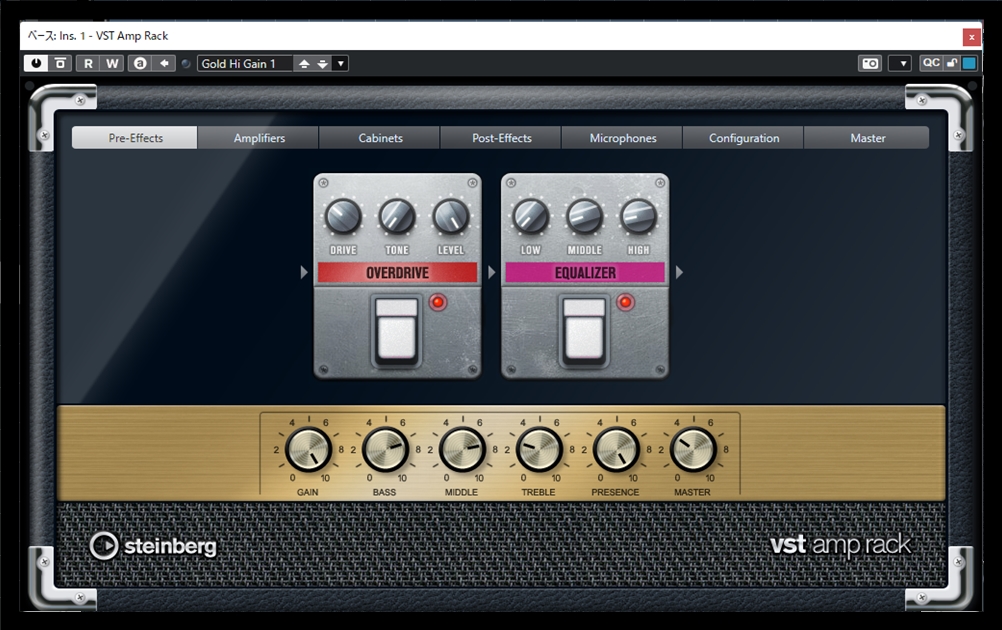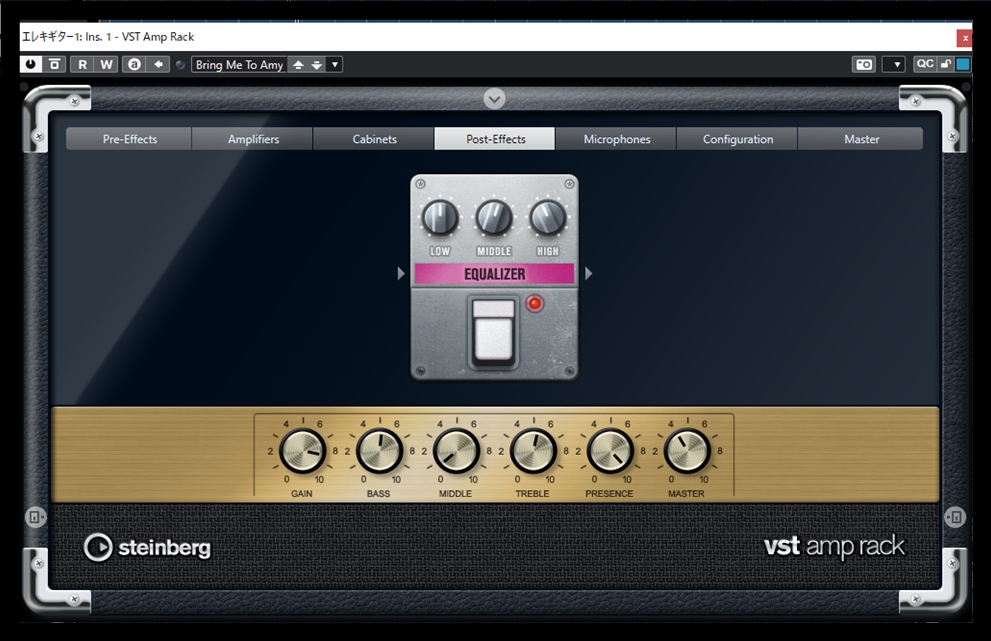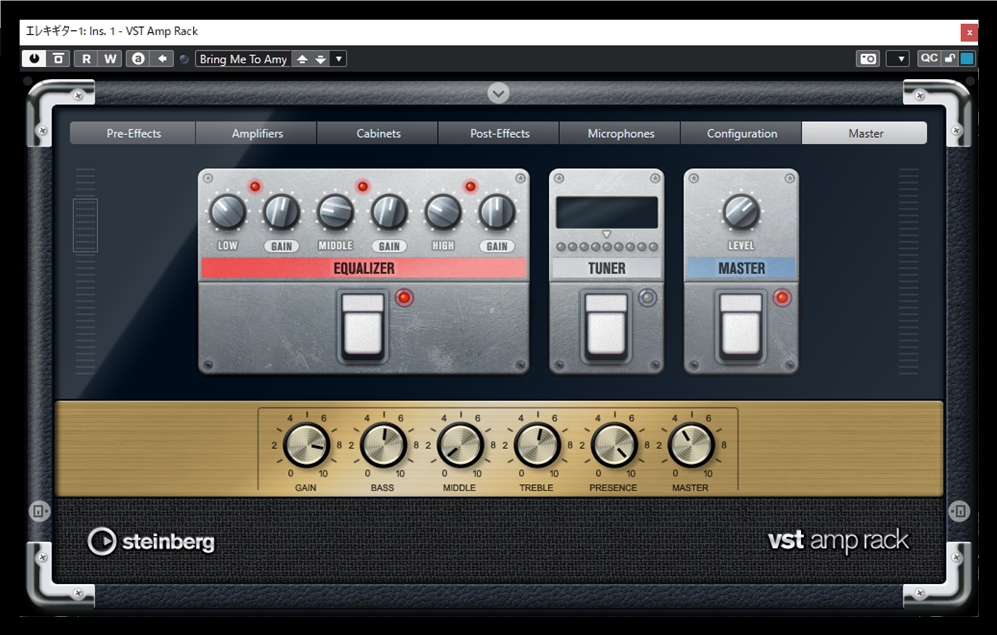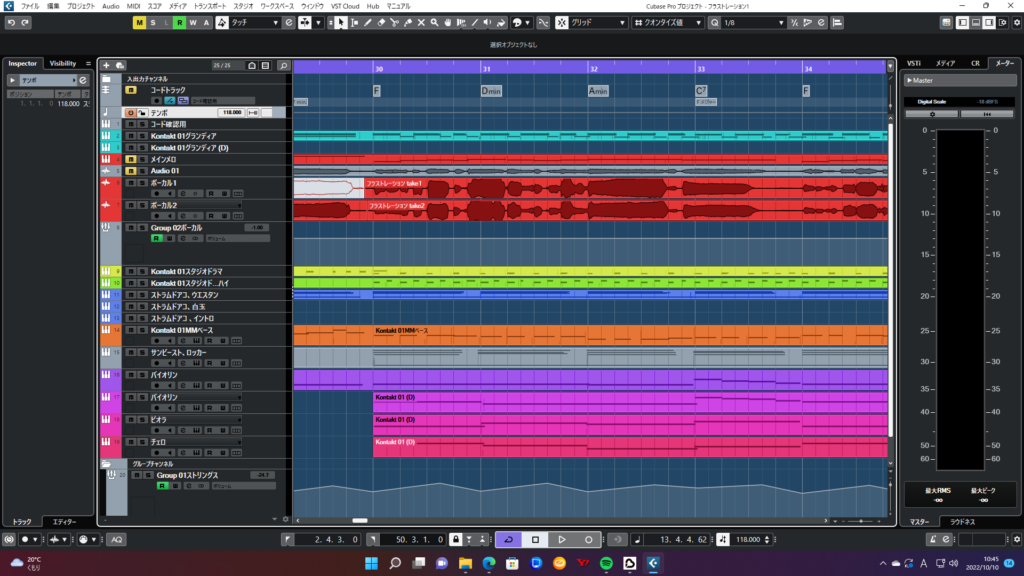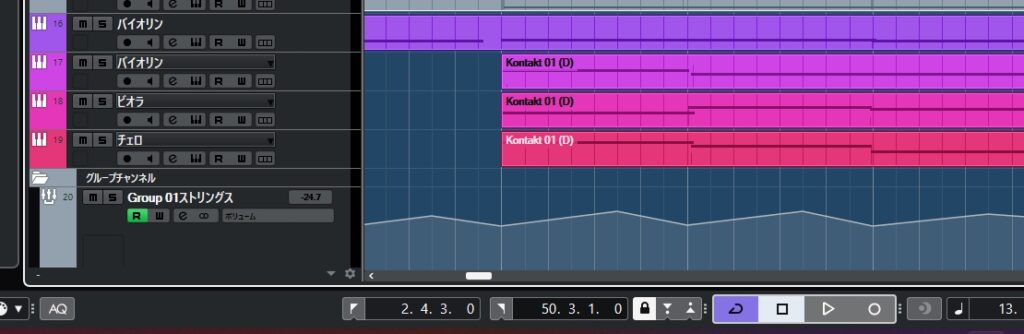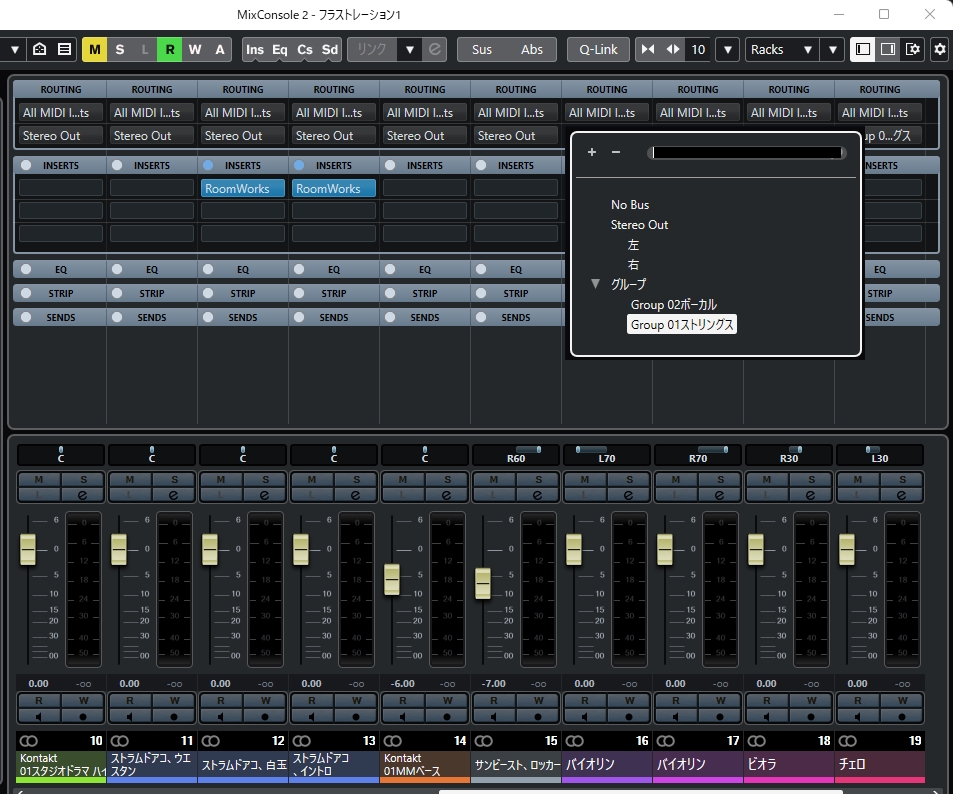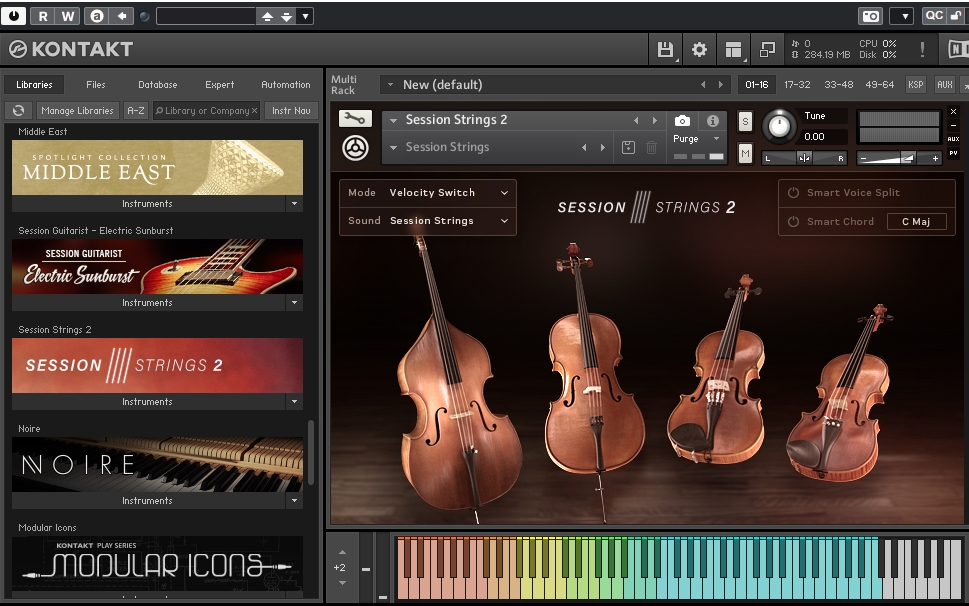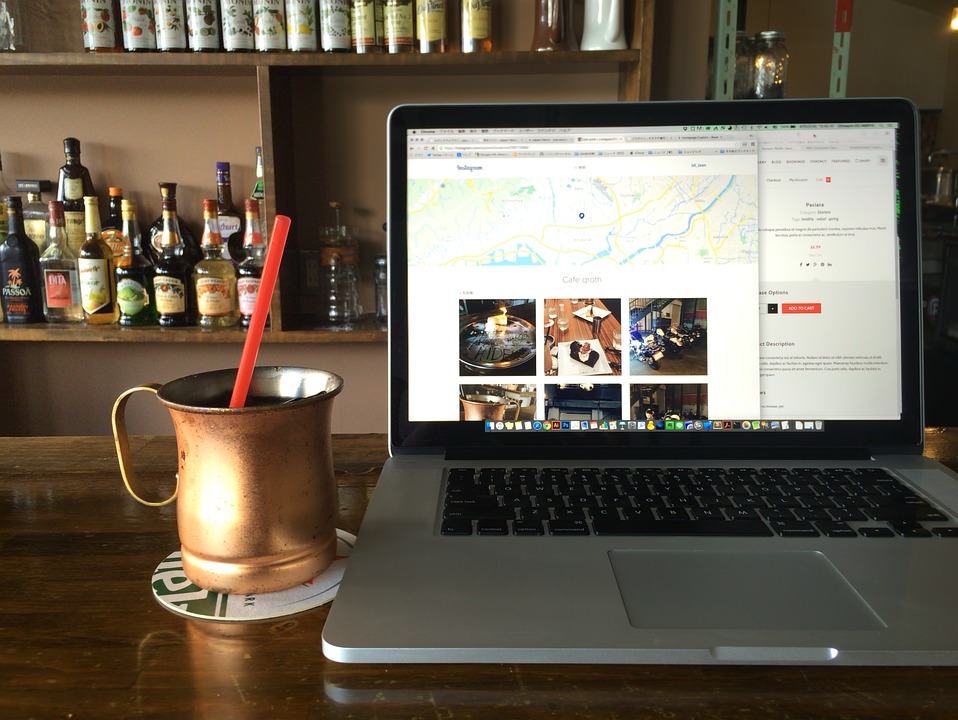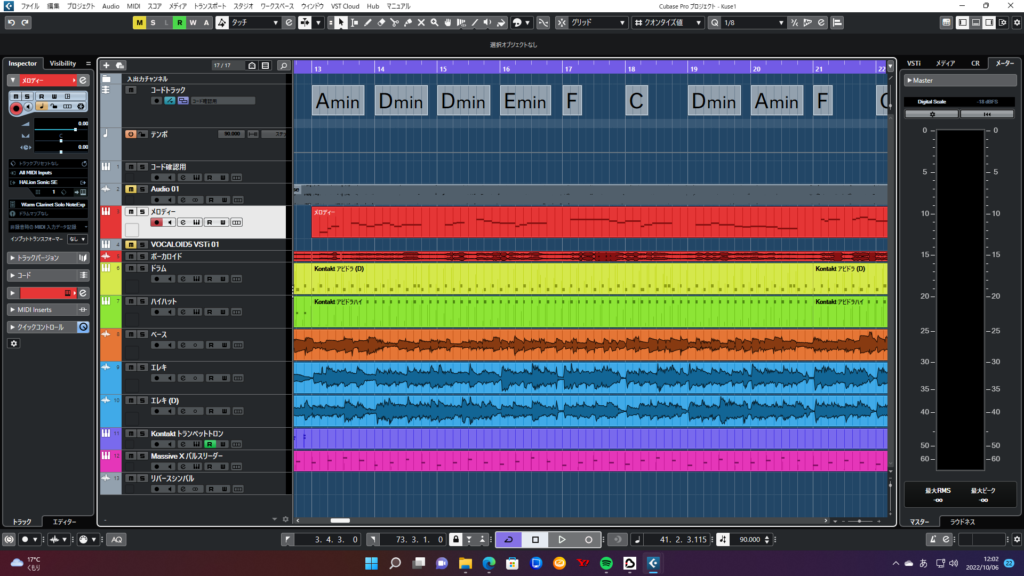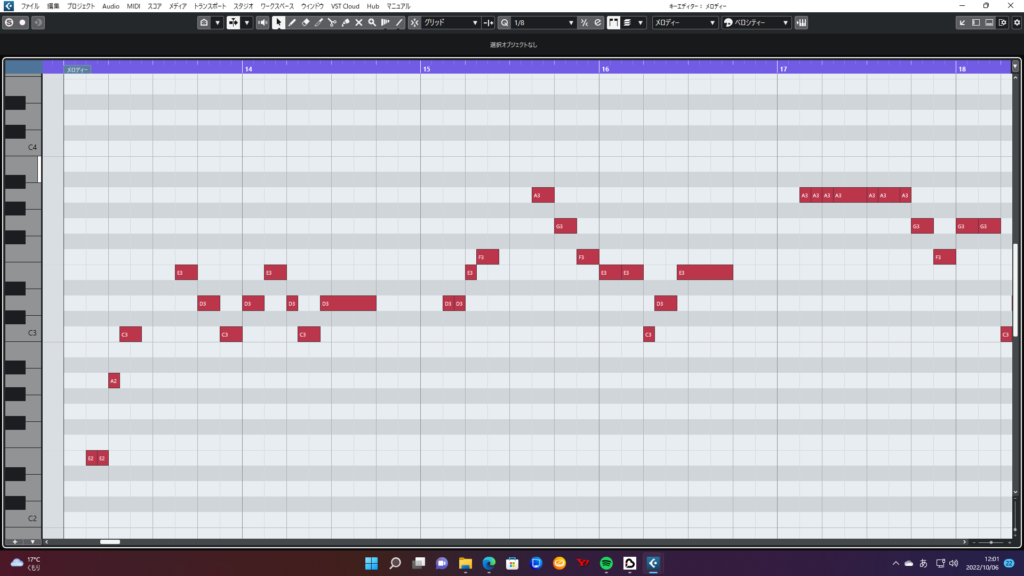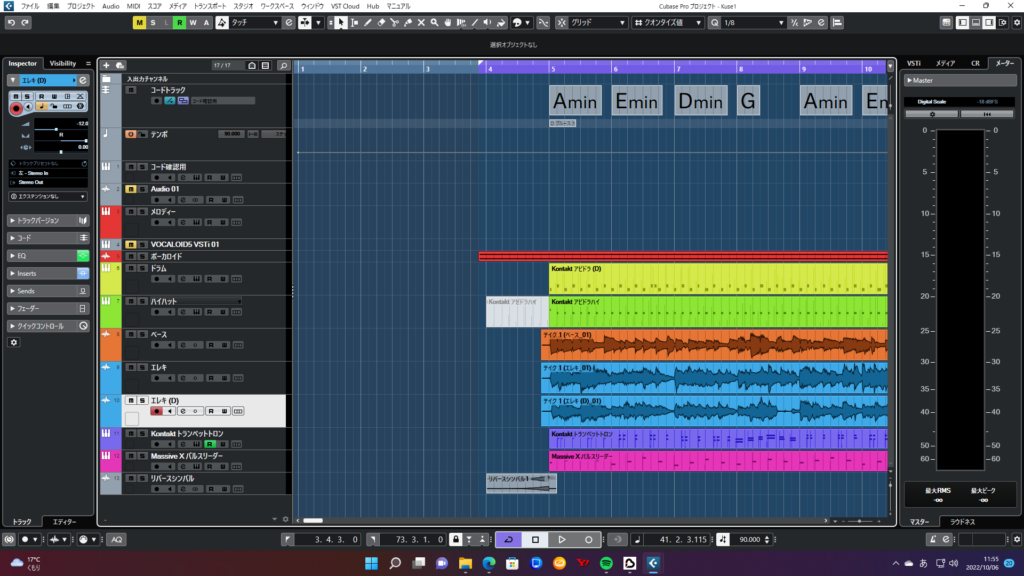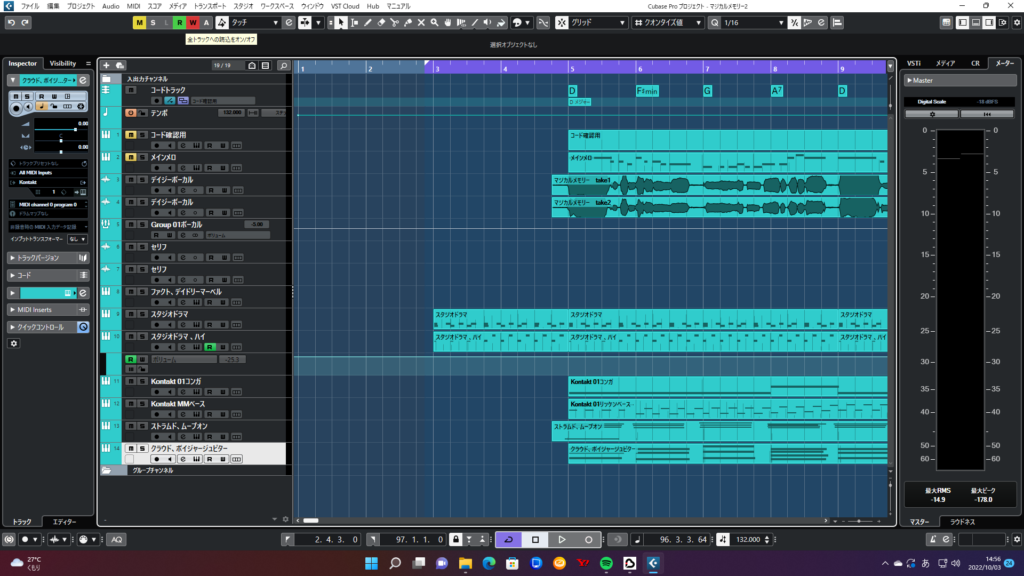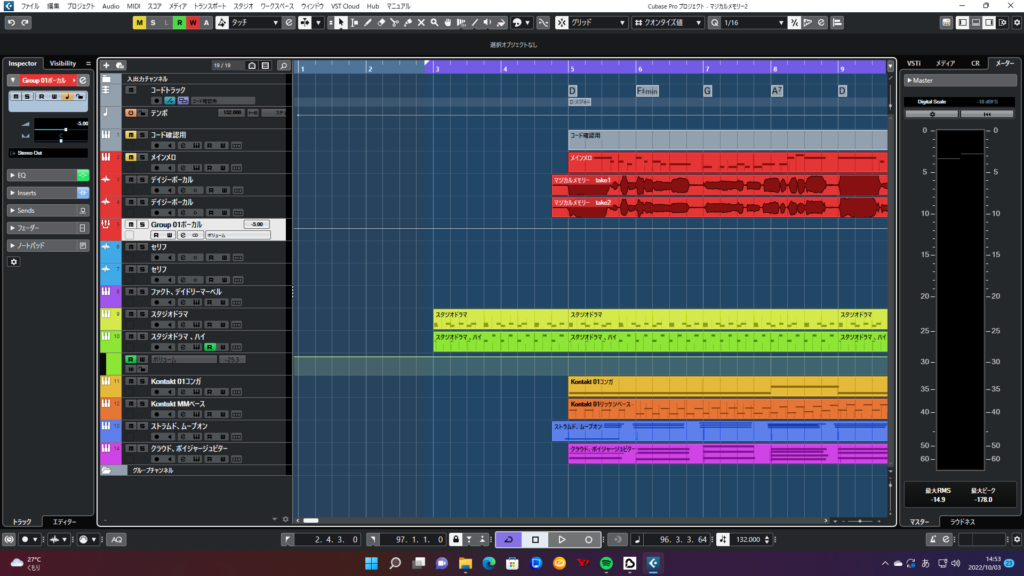DTMの上達の一つの方法として、耳コピと呼ばれる方法があります。音楽に携わっていれば、一度は聞いたことがあると思います。
例えば、米津玄師さんの「Lemon」の原曲を聴いて、それをDTMで再現するときに、メロディーがどうなってるか、とか、コードがどうなってるのか、リズムがどうなっていのか、それぞれの楽器がどんな演奏をしているのか、などを調べることになります。
最終的に、この曲のカラオケを完成させることができれば、それが究極の到達点になります。
そらに、歌を自身で入れてももちろんOKです。
カラオケでこの曲が歌える人は、言うならば、頭の中で歌のメロディーを記憶しているので、歌のメロディーについては、頭の中で再現するという意味においては耳コピできていると言えるかもしれませんね。
では実際に、Cubaseを使って耳コピする方法を手順を追って解説していきます。なお、私はCubase12PROというのを使用していますので、型によっては表示が違うこともありますが、やることは同じです。
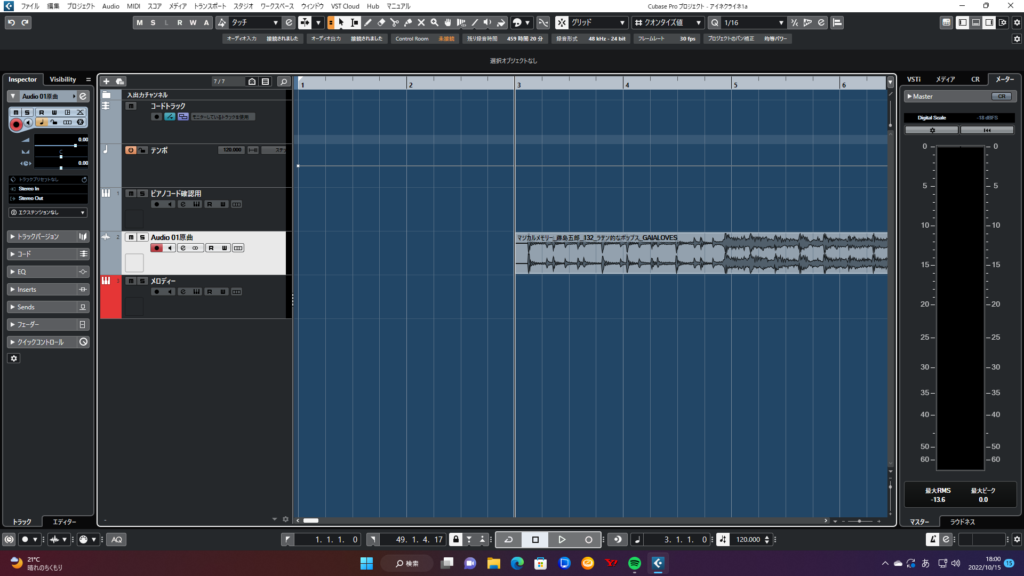
プロジェクトを開きます。
コードトラック、テンポトラックを作ります。
その下に、コードトラックのコードを再生するためのピアノトラックを作っておきます。コード再生は、ピアノの音が一番コードの音を聴きとりやすいので、ピアノがオススメです。
原曲のデータを読み込むためのステレオでのオーディオトラックを作っておきます。
メロディーを打ち込むためのトラックを作っておきます。音はシンセもしくはクラリネットの音がオススメです。クラリネットは聞き取りやすく、実際のアレンジで使われるケースがそれほど多くないからです。
①コードトラック
②テンポトラック
③コード再生のピアノトラック
④原曲を読み込むためのオーディオトラック
④メロディーのトラック
原曲のオーディオトラックに、原曲データを読み込みます。
方法は、④のトラックを選択してから、上のメニューから「ファイル」→「読み込み」→「オーディオファイル」で開き、選択します。
この状態で、メトロノームを鳴らして、再生してみましょう。
メトロノームの鳴らし方は、「トランスポート」→「メトロノームを使用」です。
ほとんどのケースで、タイミングが合わないはずです。そのとき、メトロノームと原曲とそれぞれ聴いてみて、どちらが速いかを考えます。
メトロノームの方が速ければ、テンポの数値を下げます。逆に、メトロノームの方が遅ければ、テンポの数値を上げます。
テンポトラックの一番最初のところに、点がありますので、それをクリックします。最初は120になっています。
その数値を調整してみて、おおよそ合うところを探してみます。
パソコンで音楽を作るDTMが普及する以前の曲ですと、テンポがはっきりと定まっていないケースもありますが、最近の曲は決まったテンポで再生できる曲が多いです。
曲とメトロノームがぴったり合うところを探します。
曲には最初、無音部分がありますので、調整して、曲の1拍目とソフトの1拍目が合うように調整します。
大都市圏に13店舗を運営!楽器の事ならアフターも安心の石橋楽器店!
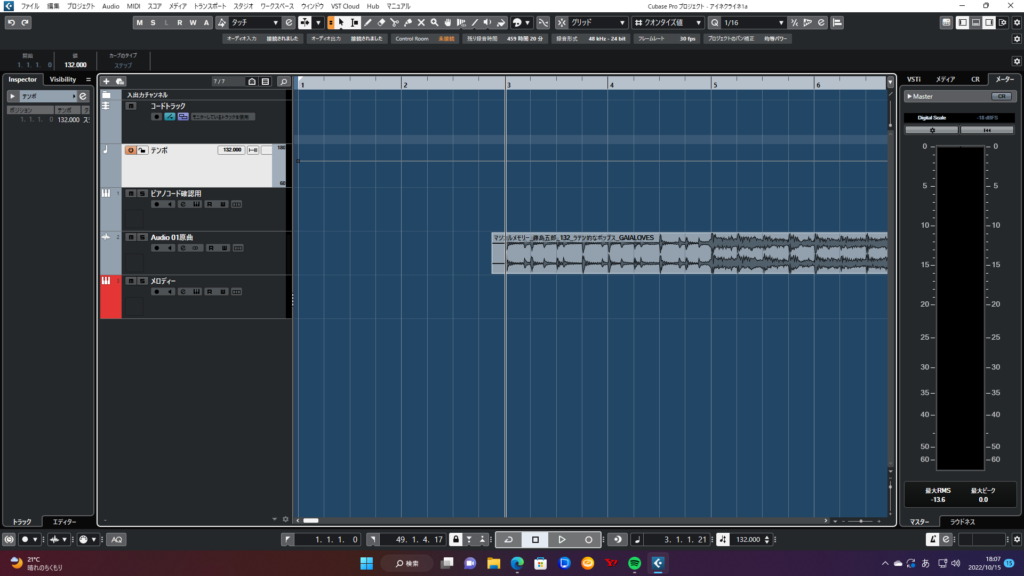
上の写真は、ピッタリと合わせることができた状態です。
ドラムのある曲ですと、波形の大きくなった部分が、1拍目、2拍目、3泊目、4拍目のところに来ていることが確認できます。
ある程度テンポが近くなったら、こういうように、山の部分のタイミングが合っているのかどうか目で確認しながら、調整していくことになります。
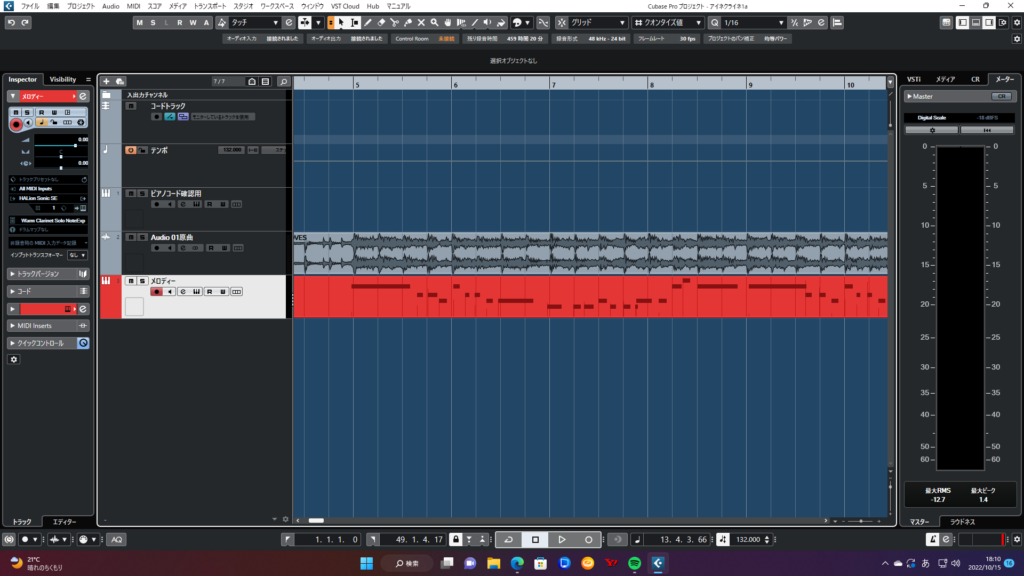
曲を再生させてから、主となるボーカル、もしくは楽器のメロディーを、頭で覚えます。全て覚える必要はありません。
Aメロ部分だけ繰り返し聴いてみて、頭で覚えたら、それを鍵盤でどういう音なのか、弾いてみます。
弾けるようになりましたら、曲を再生させながら、同時録音していきます。
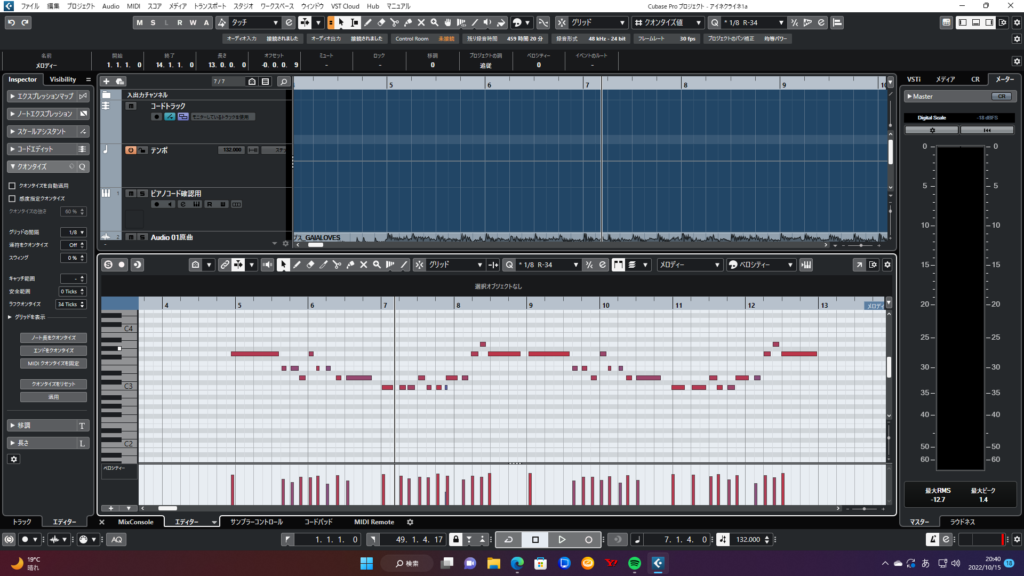
演奏したトラックを開きますと、上の写真のようになります。
その状態では、楽譜のようにピッタリとはタイミングが合っていないと思われますので、クオンタイズを合わせるという作業をします。
文字を打つキーボードの「Ctrl+A」を打ちますと、ピアノロールの音符部分が全て、黒に変わります。これで全て選択できた状態になります。
ピアノロール画面の上の方に「Q」のマークがありますので、その横が「1/8」もしくは「1/16」になっているのを確認した後で、「Q」をクリックします。

そうしますと、8分音符、もしくは16分音符の単位で、ピッタリとタイミンクが合った状態になります。
一度、再生してみて、打ち込んだ音と、原曲がピッタリと合うか確認してみましょう。合わない場合は、音の高さや、タイミングが合っていない可能性が高いですので、もう一度聞きなおして、修正します。
このような形で、少しずつで構いませんので、1番全てのメロディーを入力しましょう。
2番は、ほとんど1番と同じメロディーのケースが多いので、全体をコピーして貼り付けるだけでできあがったりします。
今回は、Cubaseというソフトを使っての耳コピ1回目としまして、メロディーについてしました。次回はコードについてします。